ブランコスでは、プレイヤーがマップを制作することができます。
作ったマップがパーティバスに採用(FEATURED)されるとゲーム内通貨のブランコバックスやXPチップスなど多くの報酬を貰うことができ、報酬は今後さらに期待できるものになる可能性あります。
アップデートで以前はあったビルドチュートリアルも無くなり、始めるためのハードルも下がっています。
この記事では、日本語でわかりやすくビルドのやり方について解説しているので、参考にしてみて下さい。
- ビルドの始め方
- メニュー画面の見方
- ビルドの操作方法、実際のマップの作り方について
- 素材の選択や設置方法について。マップはフロートモードで作る。
- フロートモードでのキャラクターの動かし方
- ビルド素材の出し方、選び方
- 素材の設置方法や、1度設置した素材の移動方法
- 素材を近くに引き寄せたり、遠くに離したりする方法
- 設置しやすくする為の4つのモード
- 1度設置した素材を消すには
- 複数のビルド素材をグループ化する方法とグループ化の解除方法
- ビルド素材のコピーを作る
- 素材の向きや大きさを変える方法(Rotate and Scale Mode)
- 素材の色を変える方法
- 動きのある素材(MOVERS)の動き方の設定方法
- 1つ前の手順に戻る、「元に戻す」「やり直し」機能について
- 設置済みの同じ種類の素材を全て選択した状態にする方法
- ビルド素材一覧
- 各種マップ(レース、シューティング、バイブス)の作り方とルール設定
- BGMの設定について
- ブランコスのビルド方法まとめ
ビルドの始め方
ビルドを始めるには、ジャンクションに行くかデスク画面右下の「SELECT MODE」の中にある「BUILD」から始めることができます。
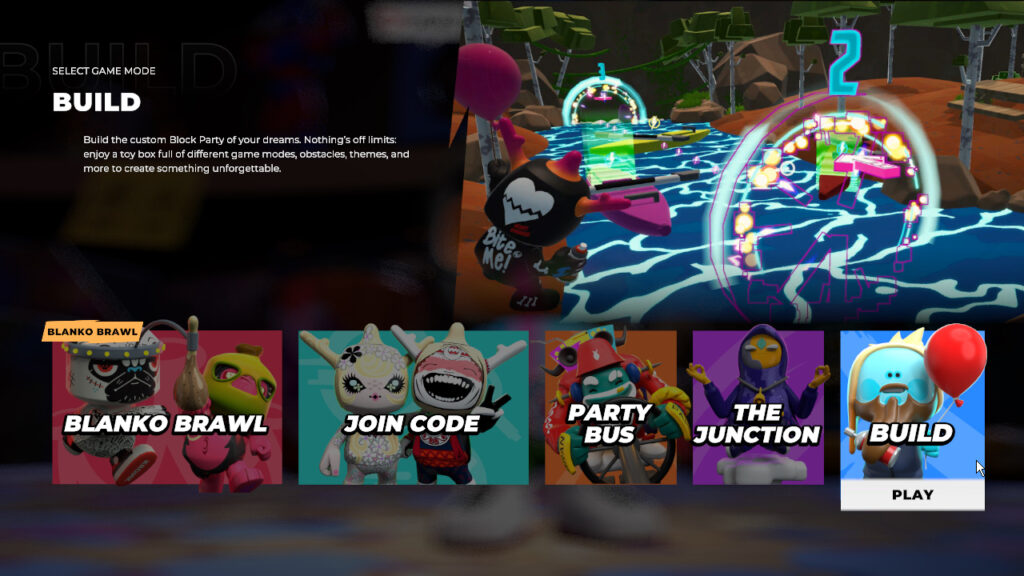
他にも、ジャンクションのTHINK TANKというエリアにある建物に入るとビルドモードに移行できます。
※THINK TANKへの行き方について詳しくはジャンクションの記事にて解説しています。
>> ジャンクションのTHINK TANKへの行き方
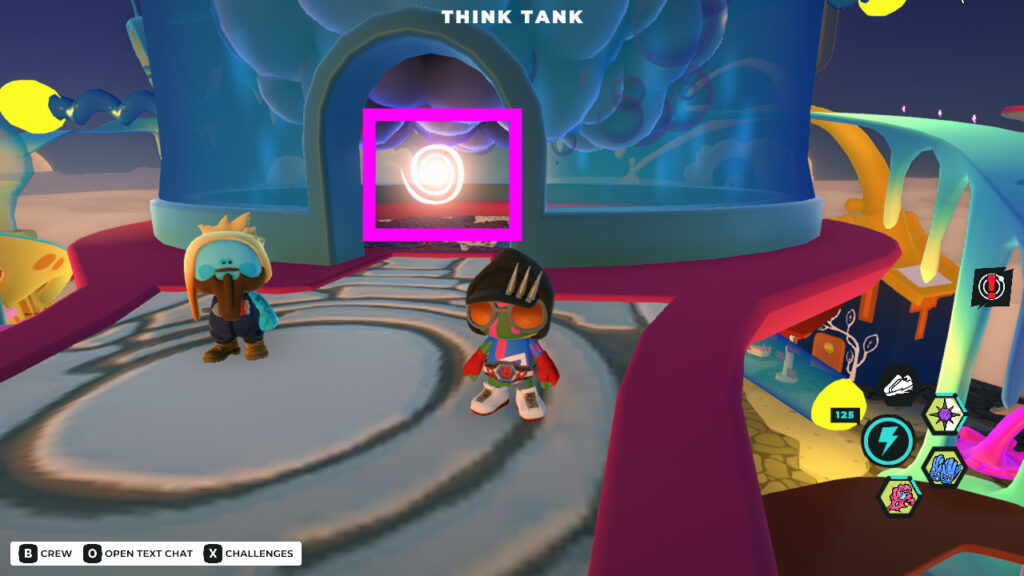
BUILDボタンを押すとまずはビルドのメニュー画面が開きます。
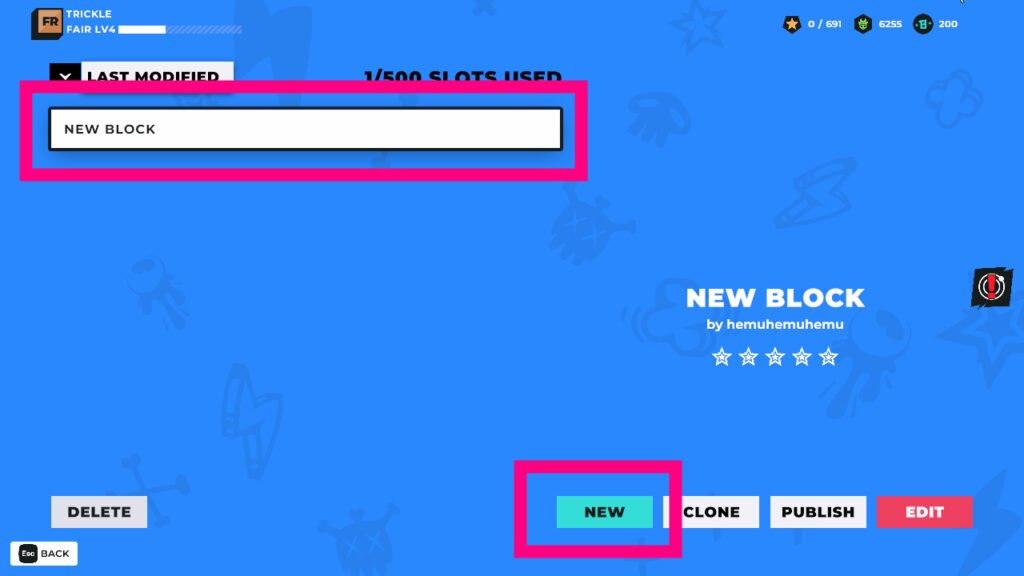
左上にある「NEW BLOCK」という名前が付いている部分には、既に作ったマップの一覧が並んでいきます。
最初は、このNEW BLOCKをそのまま編集して作っていっても良し、右下の「NEW」から新しく作っていってもOKです。
※マップの名前は後で変更できます。変え方については後述します。
「NEW」から新しく作ってみましょう。
まずは、画面右下の「NEW」をクリックします。
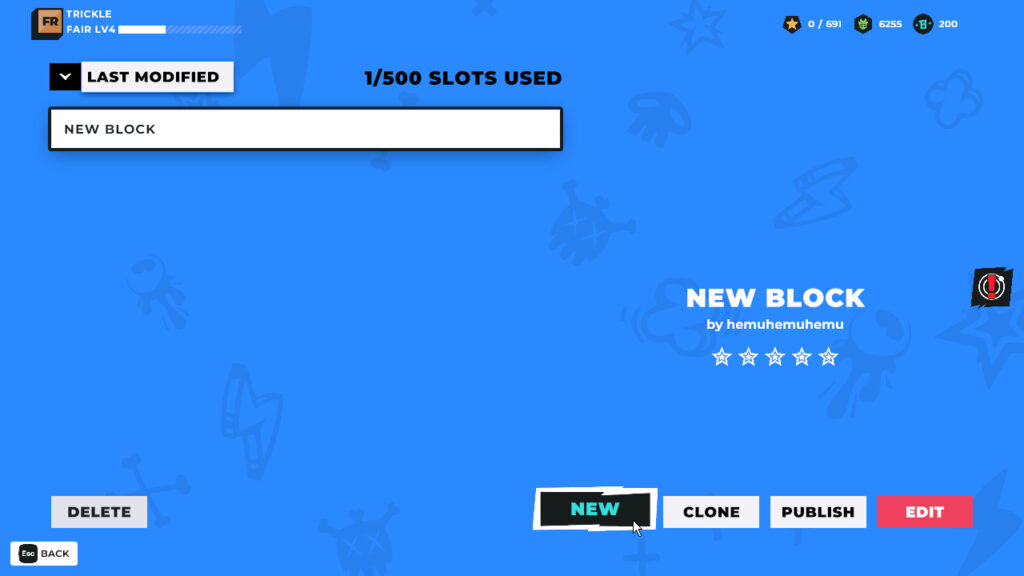
名前の入力画面になるので、マップの名前を入力します。
※名前は変更可能です。
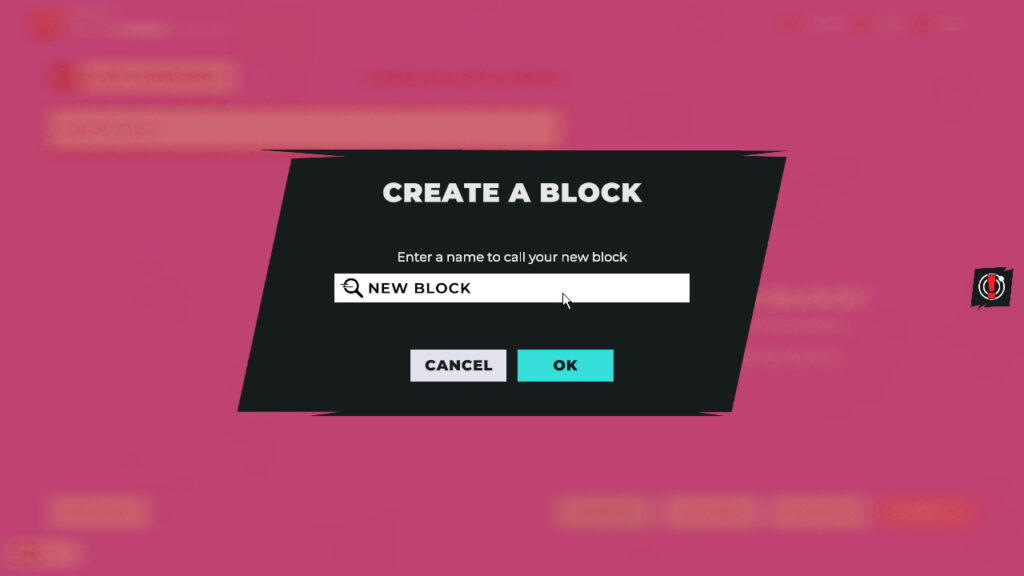
「OK」をクリックするとロード画面になり、そのままビルド画面に進んでいきます。
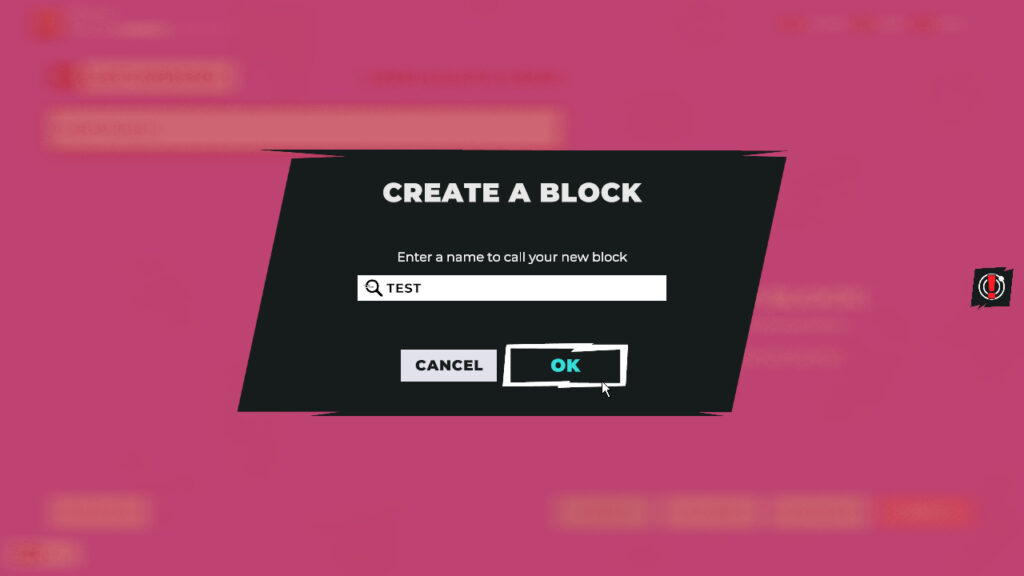
メニュー画面の見方
メニュー画面について各項目を見ていきましょう。
ジャンクションからビルド用の建物に入ると「BLOCK MANAGER」というメニュー画面になります。
「NEW」については、既に解説しましたが他にも「EDIT」「PUBLISH」「CLONE」などの項目があるので1つ1つ見ていきましょう。
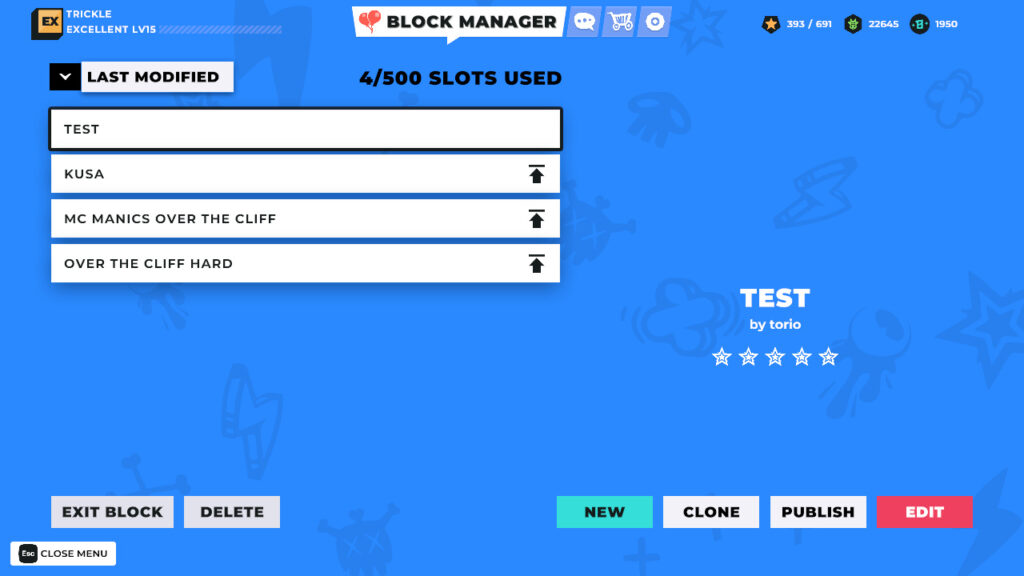
自分が作ったマップの一覧
公開中のマップや作成中のマップも含めてすべてのマップが左側に並びます。
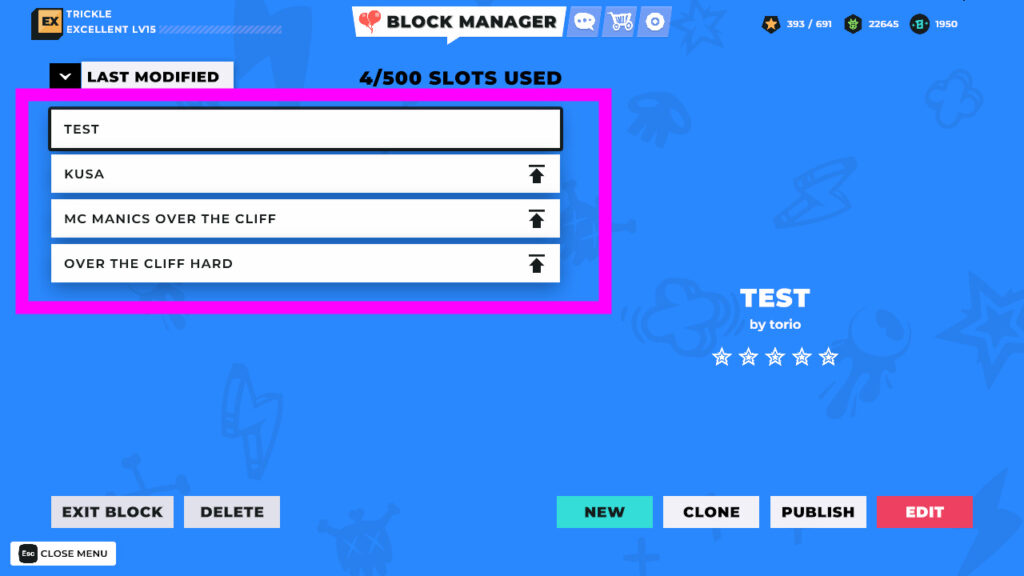
マップ一覧の上の部分にあるタブを開くと並び順を変えることができます。
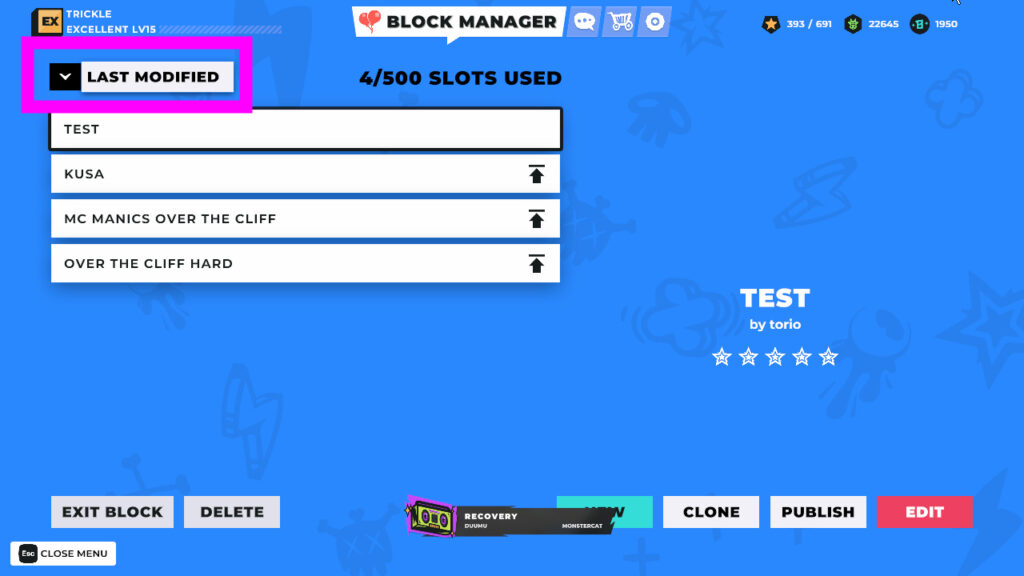
更新順、アルファベットの昇順、降順で並び変えることができます。
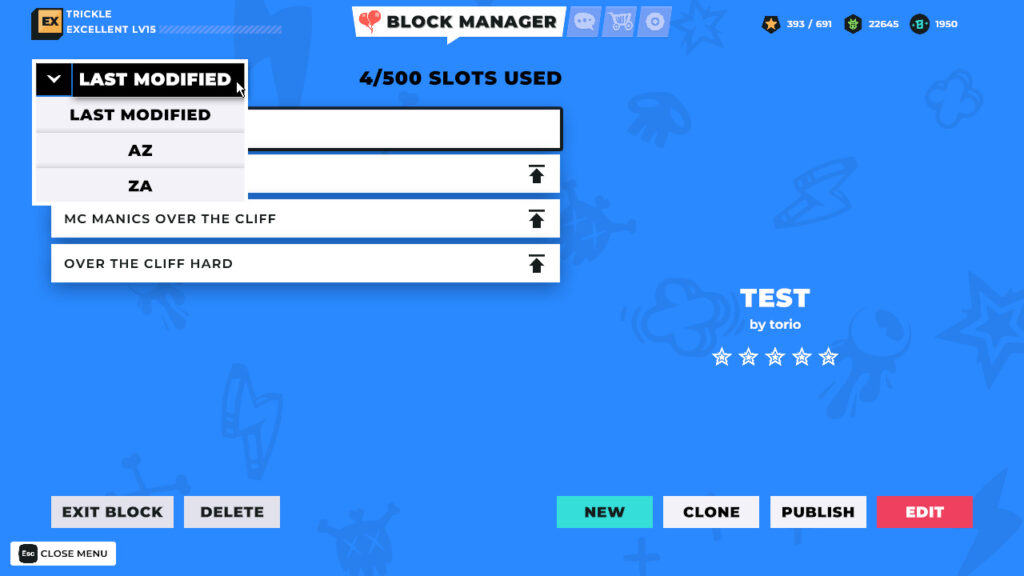
既存マップの編集をするには「EDIT」
一覧からマップを選択しEDITをクリックすると、実際のビルド画面に移ります。
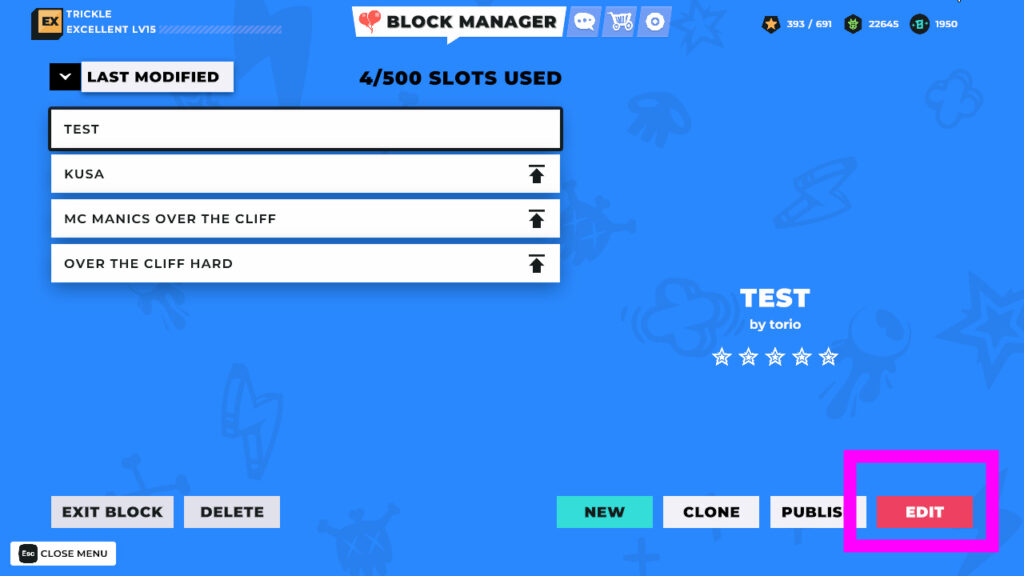
マップを公開するには「PUBLISH」
マップが完成したら「PUBLISH」をクリックするとマップを公開することができます。
マップを公開すると、実際にPARTY BUSからプレイすることができるようになります。
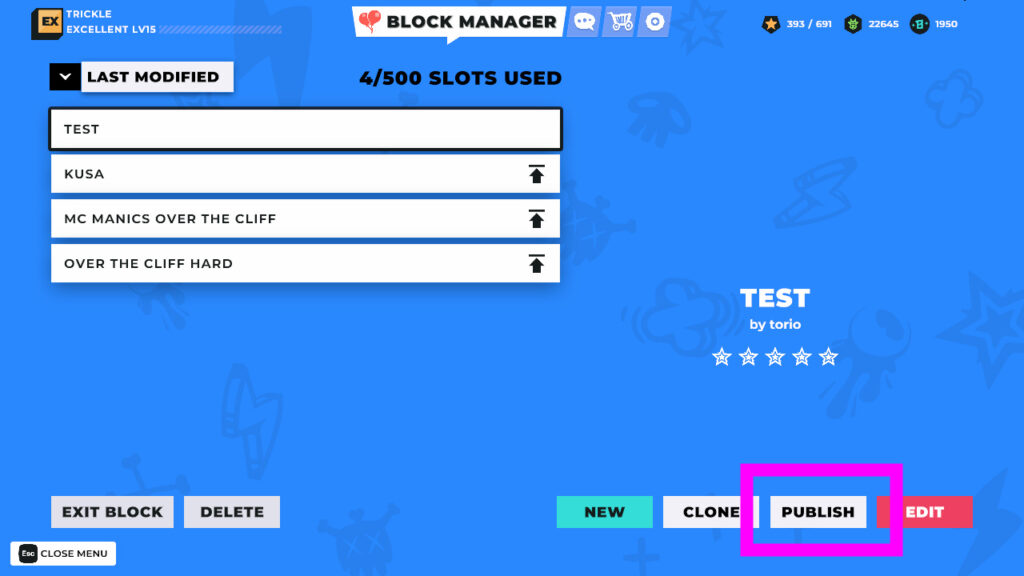
反対に、公開中のマップを非公開にすることもできます。
非公開にしたり、もう一度編集したい時には、マップを選択して「UNPUBLISH」をクリックします。
マップのコピーを作るには「CLONE」
一覧からマップを選択して、CLONEをクリックすると、そのマップのコピーを作ることができます。
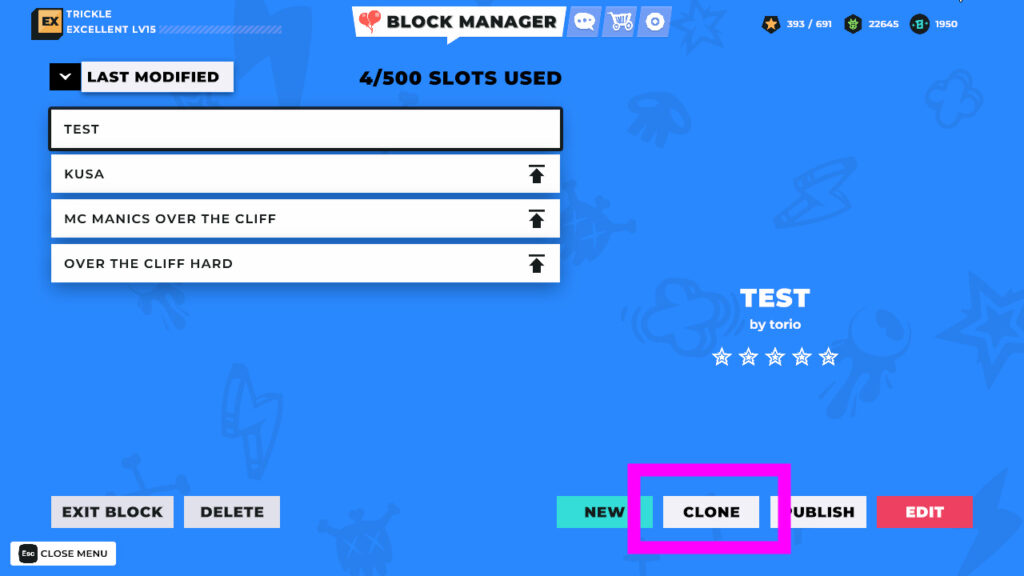
「NEW」で新しいマップを作ろう
名前の通り新しいマップを作ることができます。
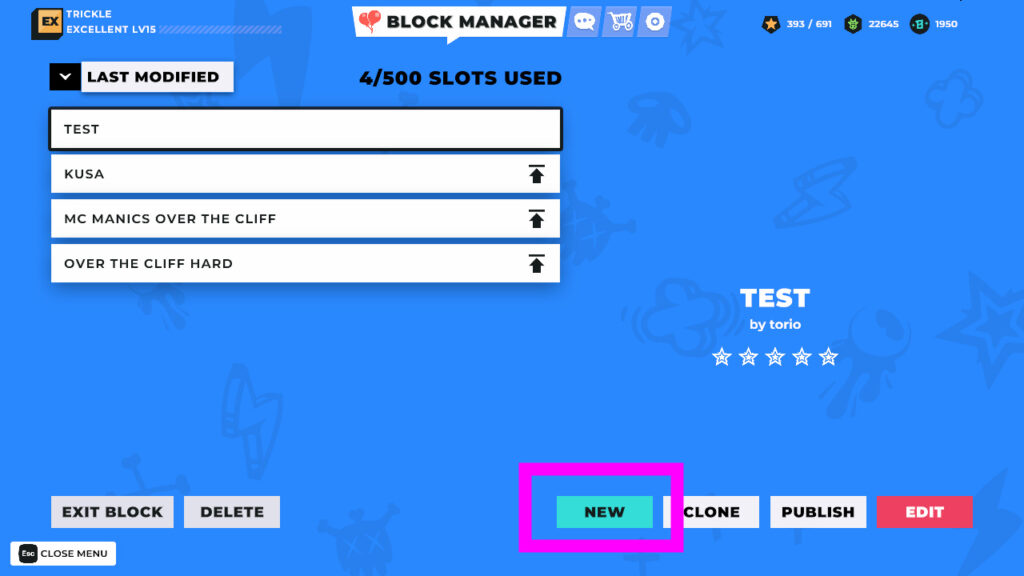
マップ一覧の上の部分にある「〇〇/500 SLOTS USED」は最大500マップ作れるうち、今何マップ作っているかが表示されています。
必要ないマップは「DELETE」で削除できる
マップを選択した状態で、「DELETE」をクリックするとマップを削除することができます。
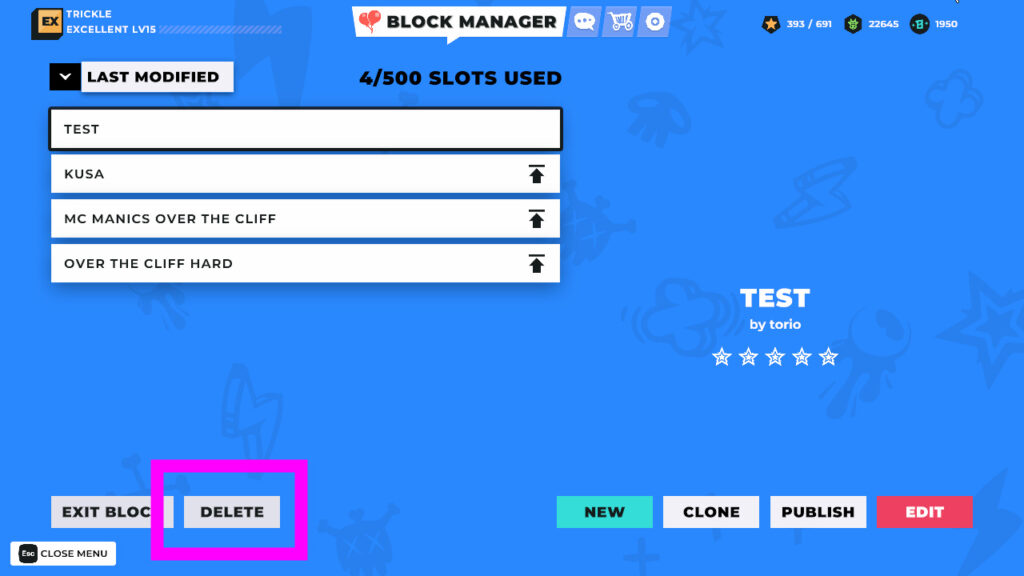
「DELETE」をクリックすると、確認画面が表示されます。
「Are you sure you want to delete マップ? Deletion is permanent!」
日本語「マップを削除してもよろしいですか?削除は永続的です。」
マップを削除するには、この確認画面で「DELETE」を長押しします。
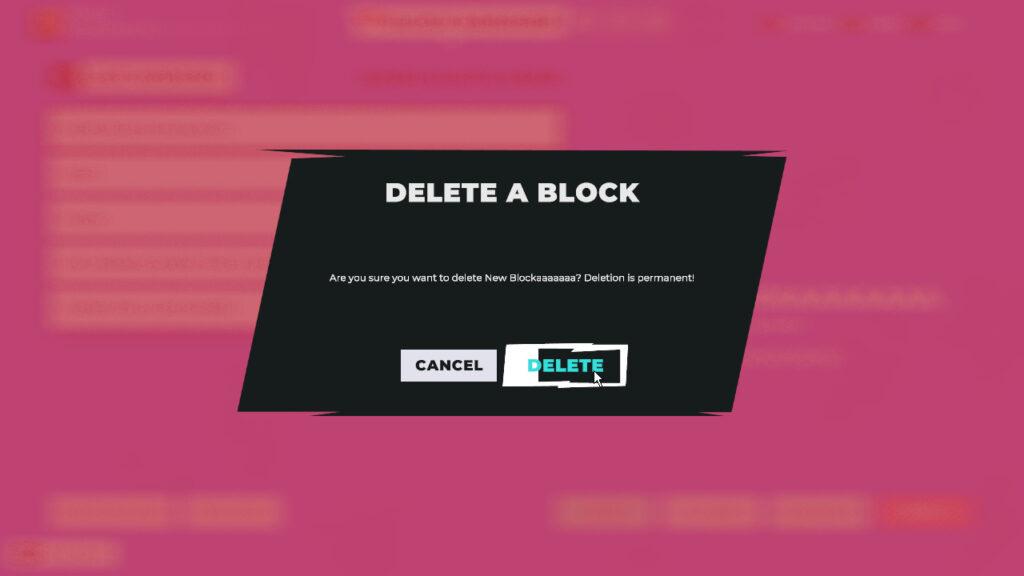
また、マップを公開中の場合は、削除することができないので注意です。
1度、UNPUBLISHで編集できる状態にしてから削除しましょう。
デスクに戻るには「EXIT BLOCK」
マップの編集中に「Esc」を押すと、メニュー画面が開きますが、この時に「EXIT BLOCK」をクリックすると、デスク画面に戻ります。
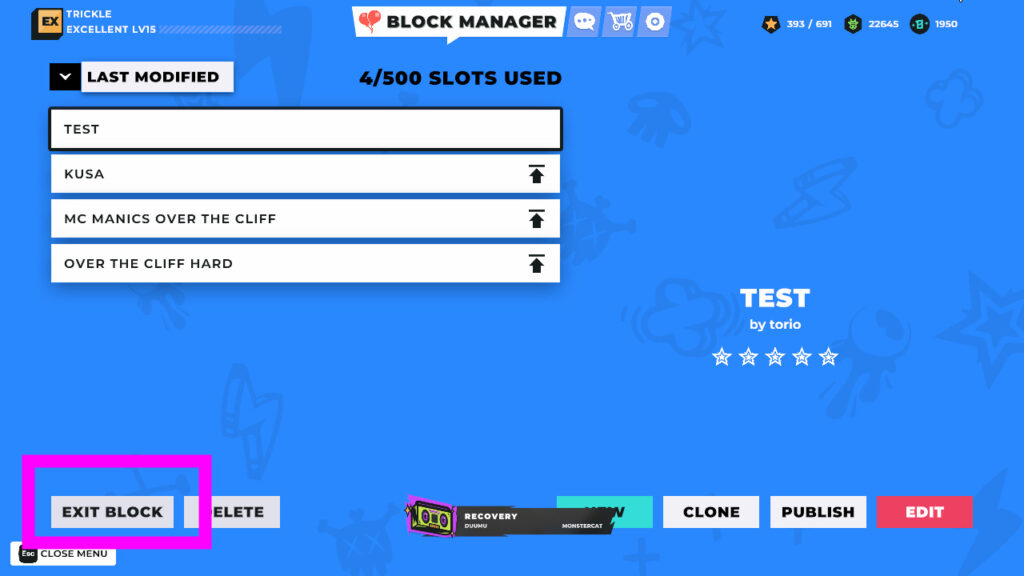
Escキー (CLOSE MENU) (BACK)
ジャンクションからビルドのメニュー画面に入った時は、Escキーを押すと画面左下に「BACK」と表示されます。
この時Escキーを押すと、ジャンクション(THINK TANK)に戻ることができます。
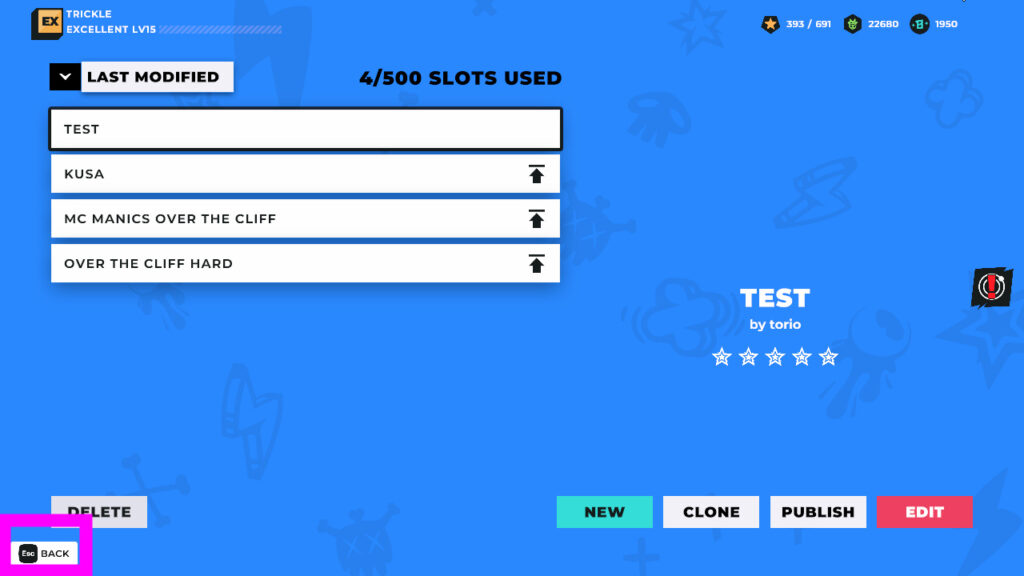
ビルド中にEscキーを押してメニュー画面を開くと、画面左下には「CLOSE MENU」と表示されます。
この時、Escキーを押すとビルド画面に戻ります。
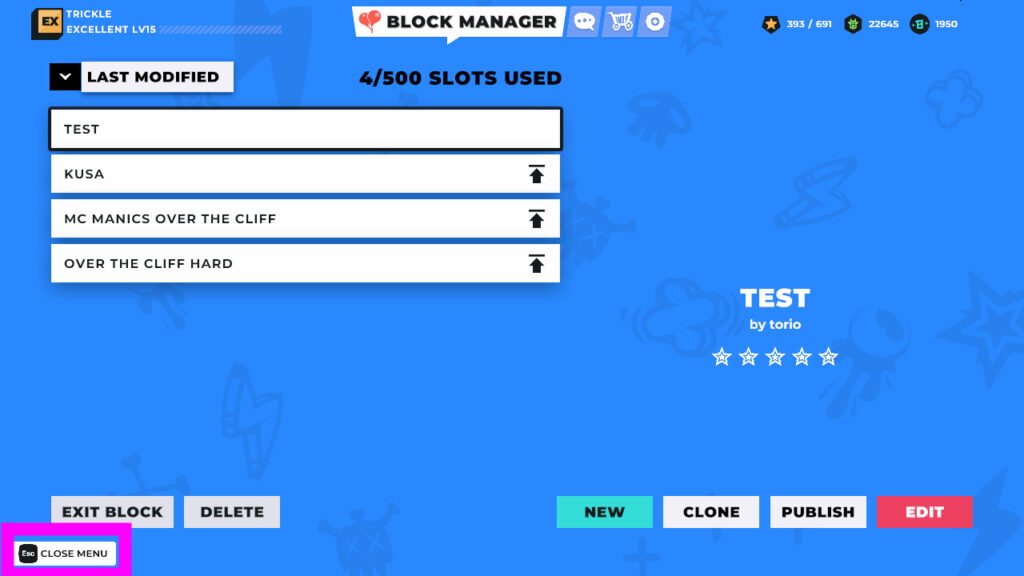
ビルドの操作方法、実際のマップの作り方について
ビルドモードでは、普通にゲームをプレイする時とは操作が変わったりします。
ビルド画面に入ると、最初は「Runモード」というモードから始まります。
左側には操作説明が表示されます。
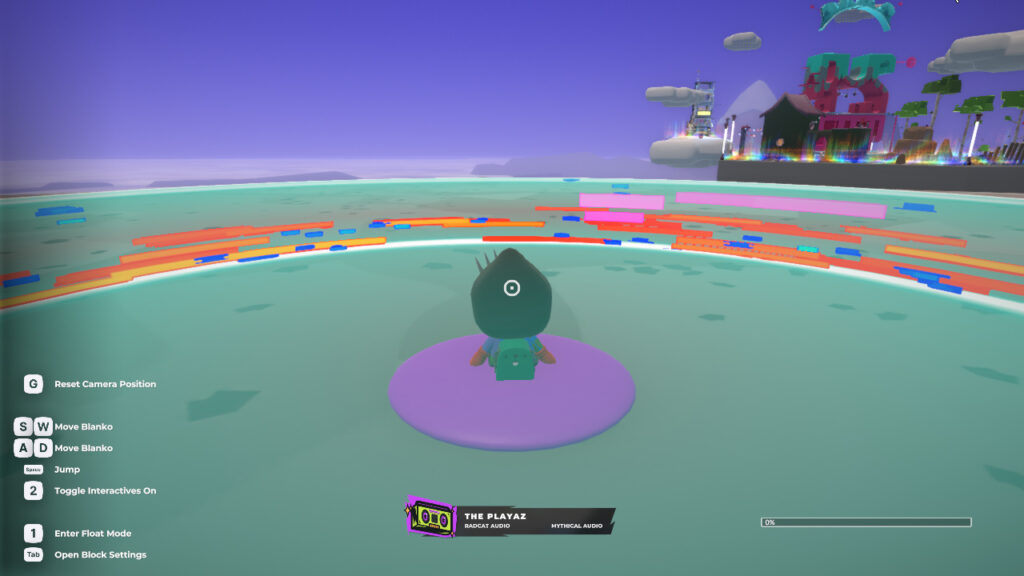
| キー | 操作 |
|---|---|
| G | カメラが横を向いていても正面を向く |
| S,W,A,D | キャラクターの移動 |
| スペースキー | ジャンプ |
| 1 | モード切替 |
| 2 | モード切替 |
| Tab | マップルール作成へ |
1キー「Enter Float Mode」
フロートモードに移行します。
このフロートモードで、色んなビルド素材を実際に設置してマップを作っていきます。
2キー「Toggle Interactives On」
このモードでマップに設置した素材の動きを確認したりします。
例えば星形のクルクル回る素材があります。
この素材は実際はクルクル回る素材ですが、ビルドでただ設置しても動きません。
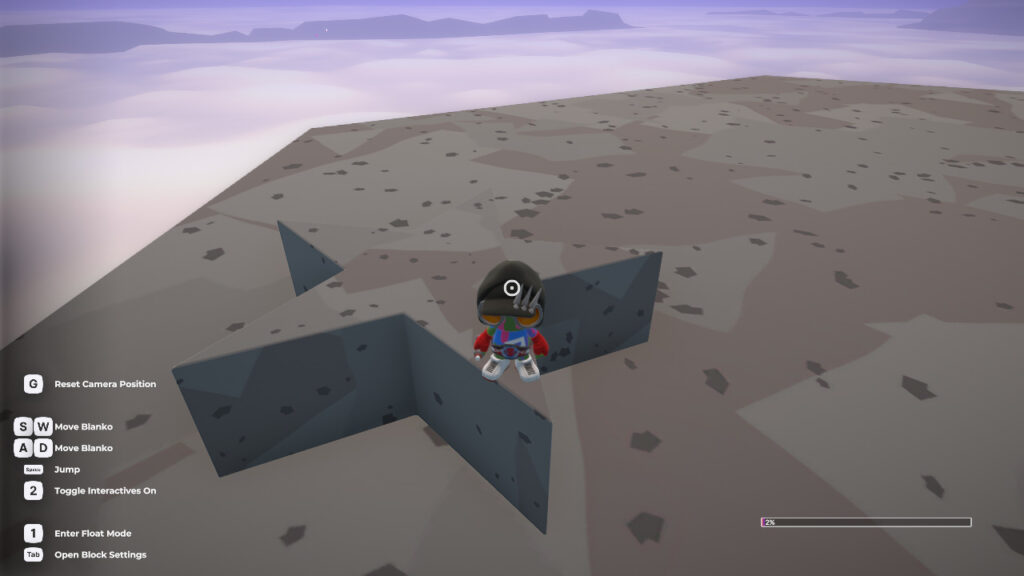
そこで、2キーを押してモードを変更するとクルクル動く様子を見ることができます。
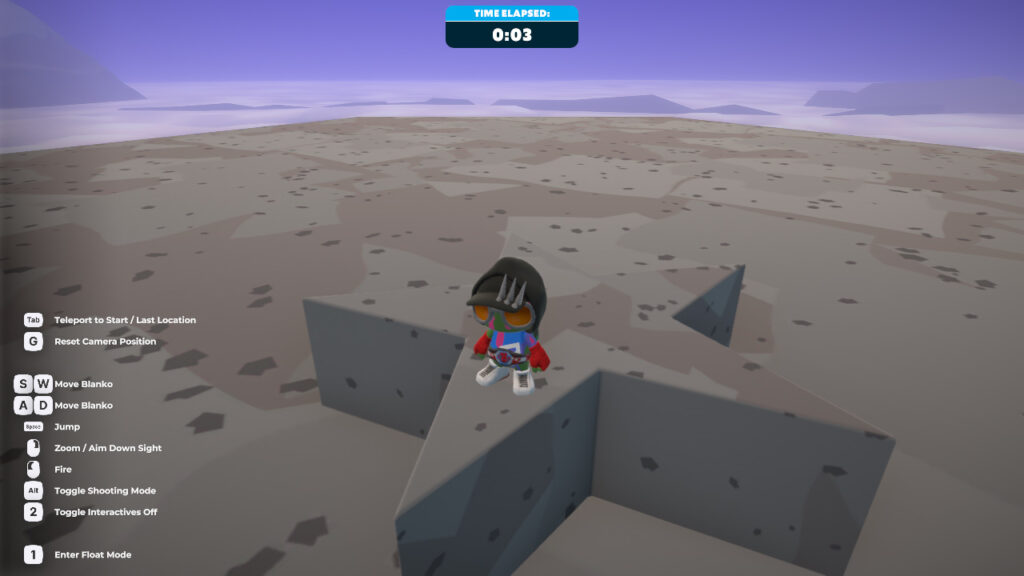
このToggle Interactivesモードでは、画面の上に経過時間が表示されるようになります。
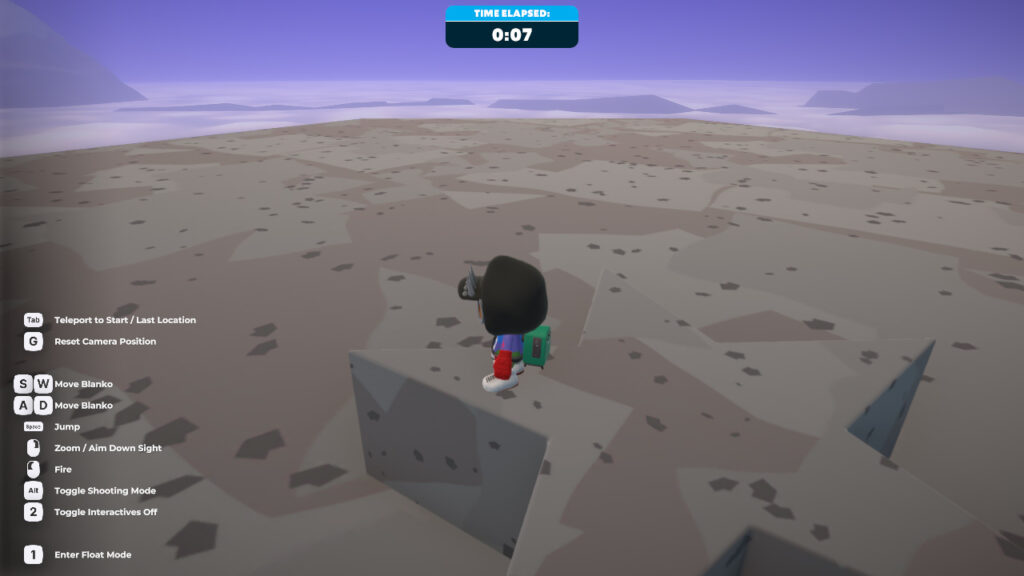
素材の選択や設置方法について。マップはフロートモードで作る。
Runモード中に1キーを押してフロートモードにすると、キャラクターが風船につかまって宙に浮いた状態になります。
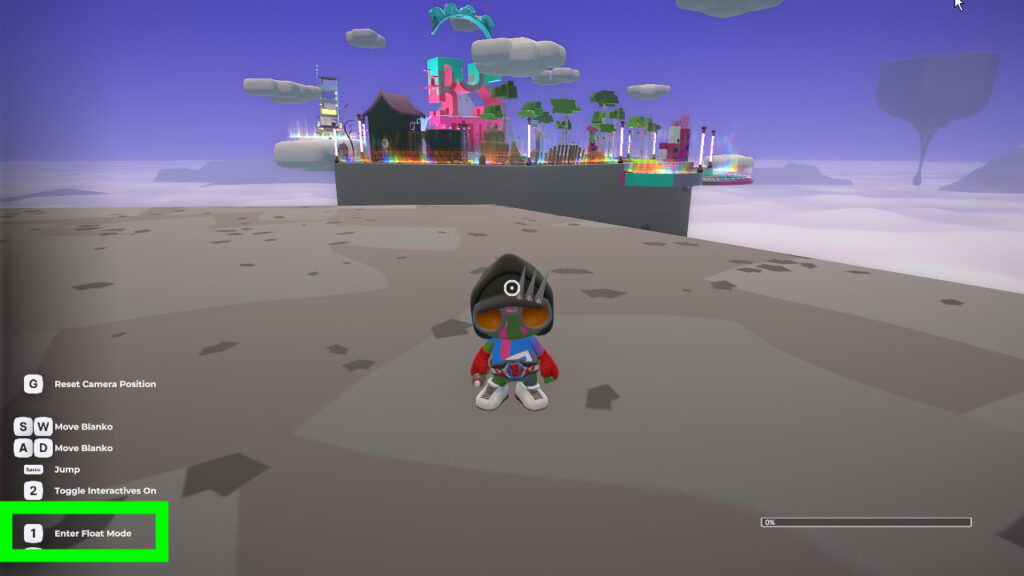
このフロートモードで、色んな素材を選んで設置しながらマップを作っていきます。
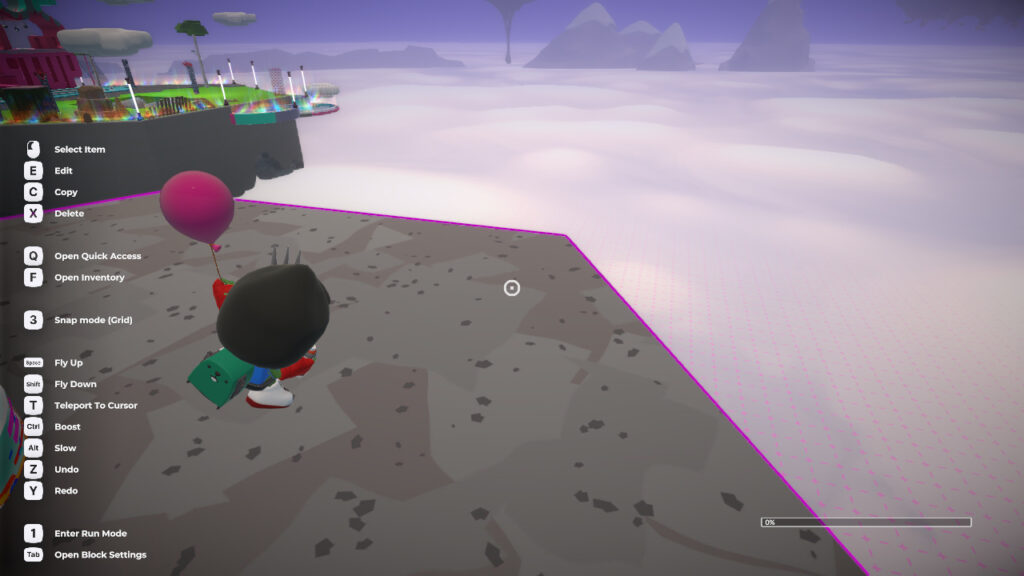
フロートモードでのキャラクターの動かし方
基本的な移動は普通にゲームをする時と同じですが、フロートモードでは高速移動やテレポートもできます。
空中を上下に動く方法
フロートモードでは、宙に浮いているため、上や下にも移動できます。
上に上がる
スペースキーを押すと上に上がります。
下に下がる
Shiftキーを押すと下に下がります。
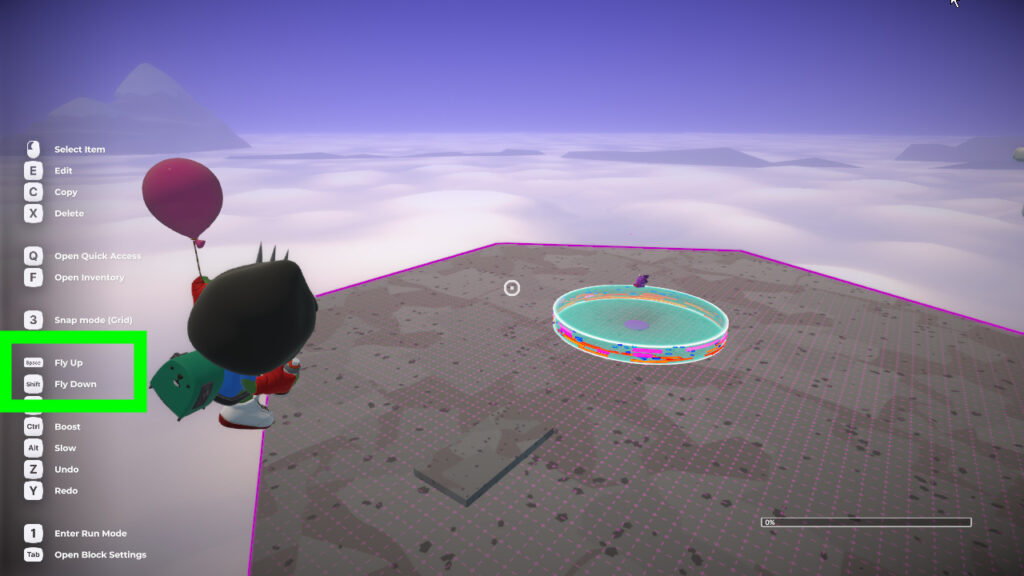
高速移動やゆっくり移動のやり方
高速で移動するには、Ctrlキーを押したままWSADキーや、Shift、スペースキーの移動キーを押します。
反対に、ゆっくりと移動するには、Altキーを押したまま移動キーを押します。
テレポート(瞬間移動)のやり方
行きたい場所に、画面真ん中にある照準を合わせて「Tキー」を押すと、遠く離れた場所でも瞬間移動できます。

上の画像の状態でTキーを押すと、下の画像の位置までテレポートしました。
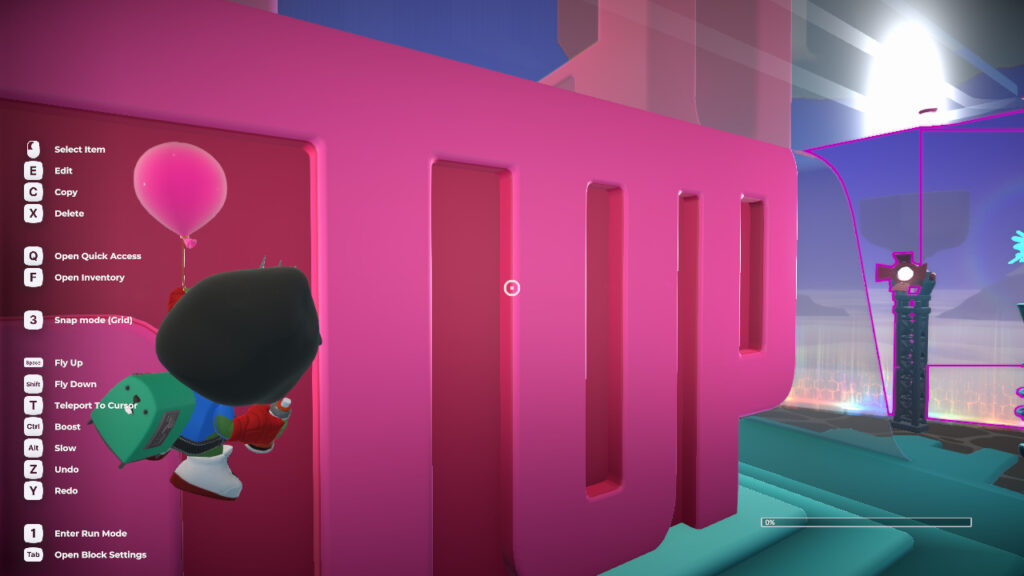
ビルド素材の出し方、選び方
ビルド素材には色んな種類があり、それらを使って道を作ったり建物を作ったりします。
ビルド素材の出し方
ビルド素材を出すには「Fキー」か「Qキー」を押します。
「Fキー」:インベントリ
Fキーを押すと、インベントリという画面が開き、ビルド素材のカテゴリが一覧で表示されます。
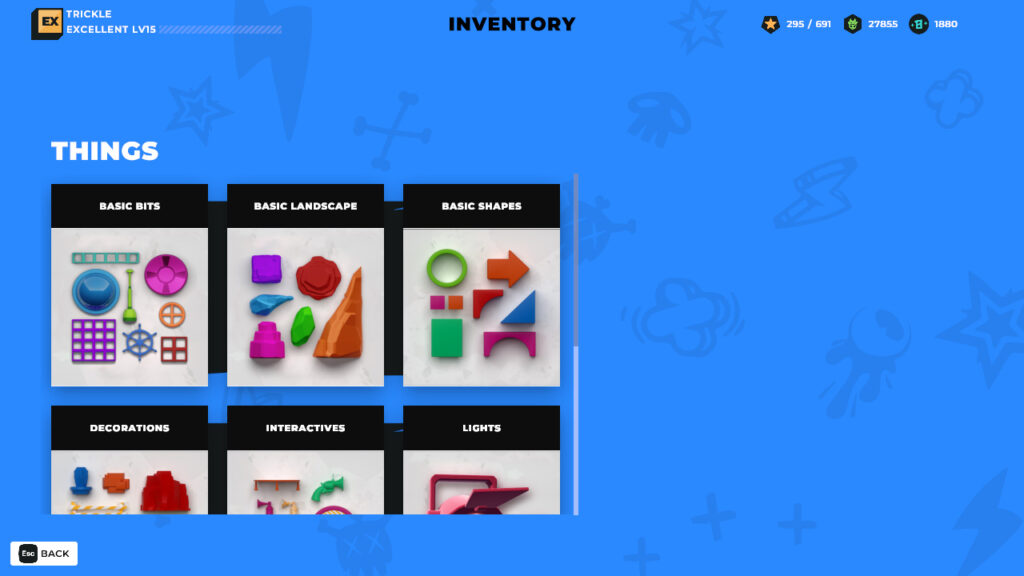
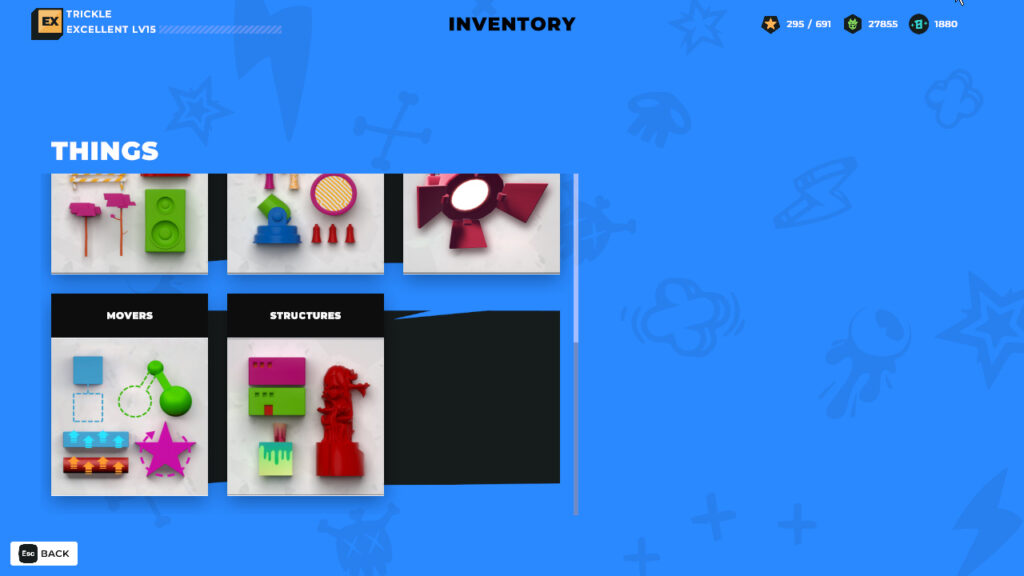
カテゴリを選ぶと、そのカテゴリにある素材が一覧で表示されます。
例えば、「LIGHTS」を選ぶと照明素材が一覧表示されます。
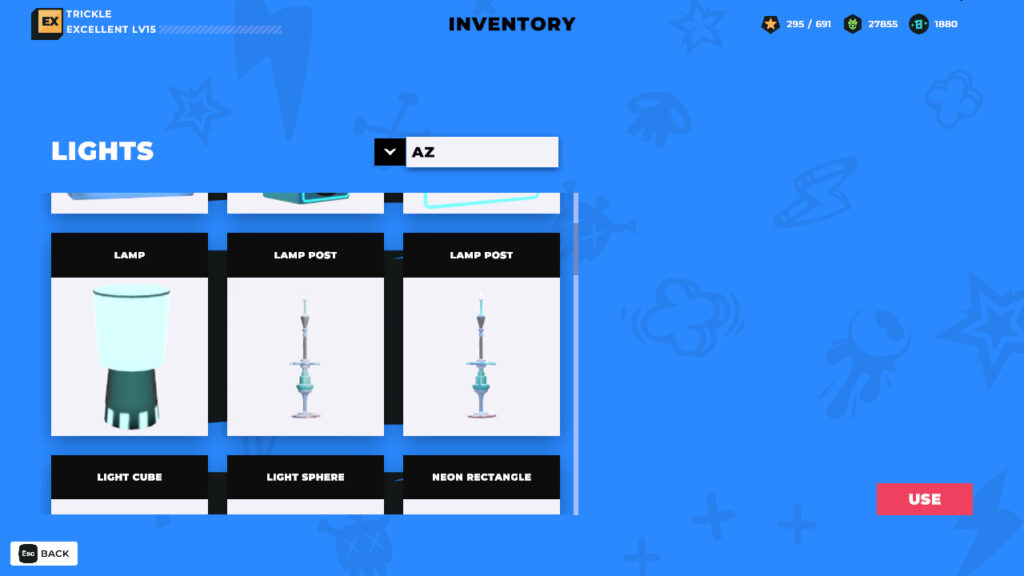
設置したいアイテムを選んで、右下にある「USE」をクリックすると素材を出した状態になります。
※Escを押すとRunモードの画面に戻ります。

素材を出した状態で右クリックすると、元の何も持っていない状態に戻すことができます。
「Qキー」
Qキーを押しても、素材のカテゴリが出てきます。
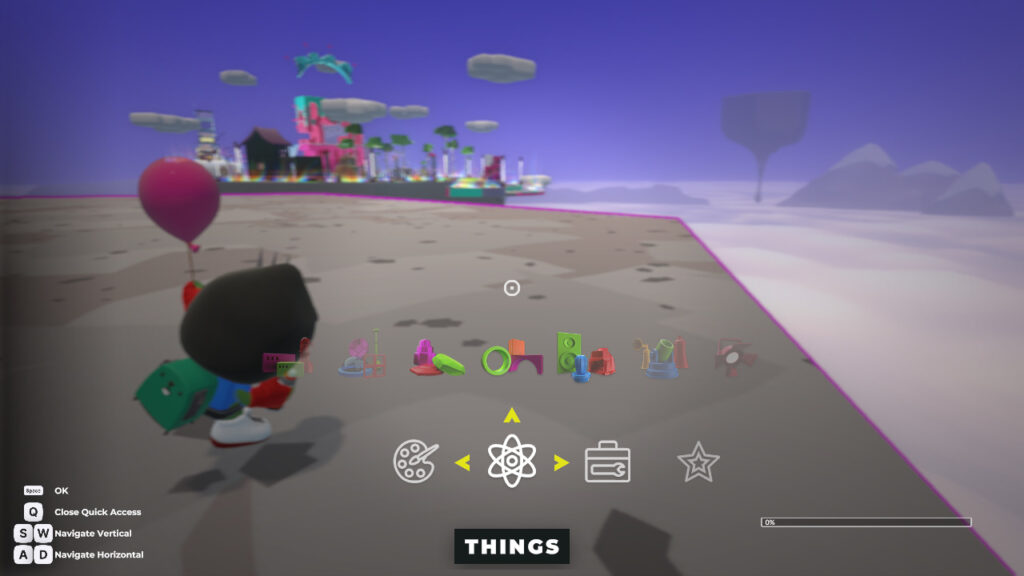
最初に開いた状態から「Wキー」を押すと素材のカテゴリを選べる状態になります。
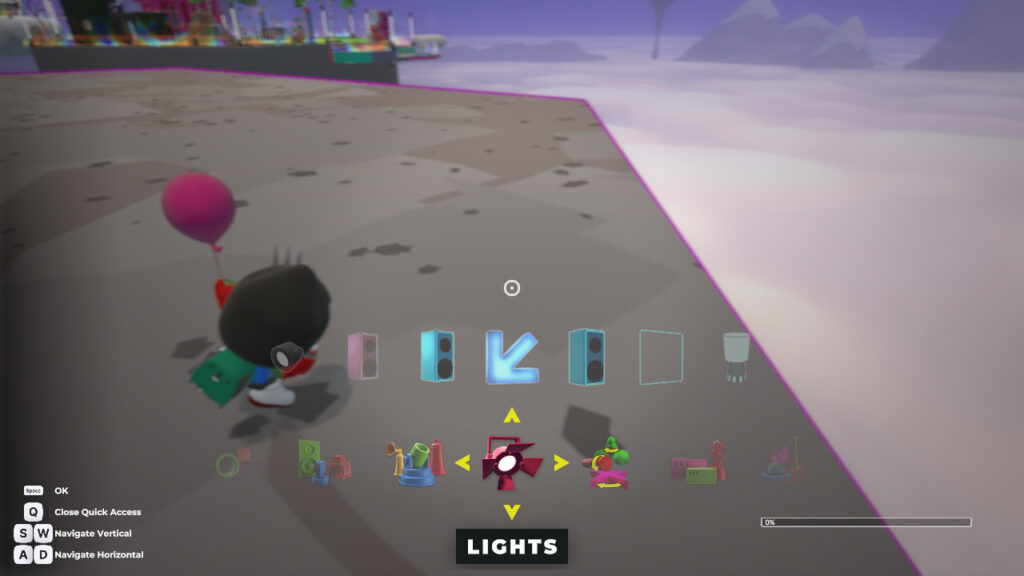
もう一度「W」を押すとカテゴリ内の素材を選べるようになります。
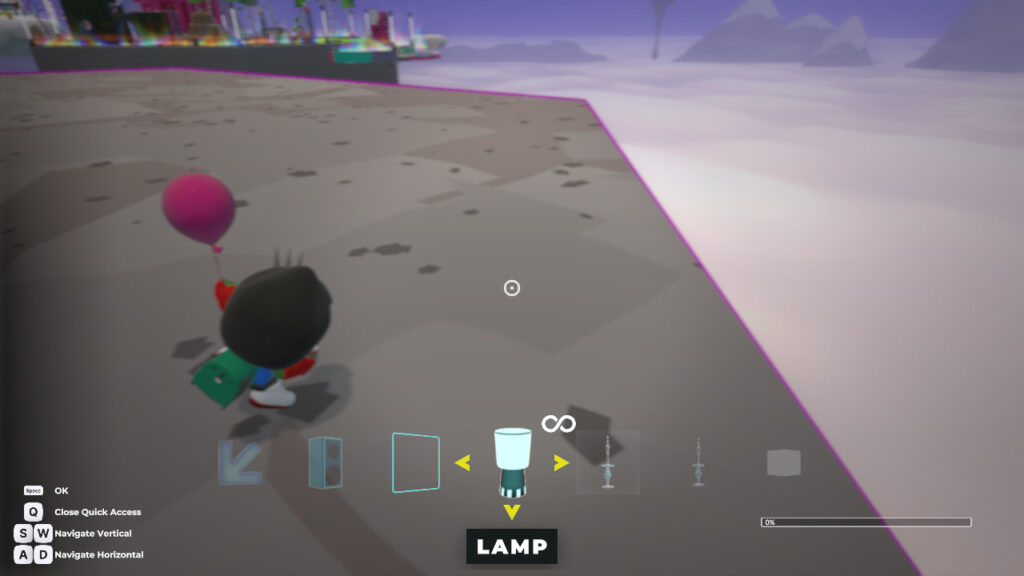
素材を選んだ状態で「スペースキー」を押すと選んだ素材を持った状態でRunモードに戻ります。

Qキーで素材を出す
「Wキー・Sキー」で上下の移動、「Aキー、Dキー」で左右の移動をします。
また、Qキーを押すとそのままRunモードに戻ることもできます。
※手に持った素材は右クリックをすると、素材を離して手ぶらの状態にできます。
素材の設置方法や、1度設置した素材の移動方法
素材の設置
QキーやFキーで使いたい素材を出したら、置きたい場所に真ん中の白いカーソルを合わせて左クリックすると、素材を設置することができます。

設置した素材をもう一度移動させる方法
設置した素材を移動させたい場合は、動かしたい素材に真ん中の白いカーソルを合わせて「Eキー」を押します。
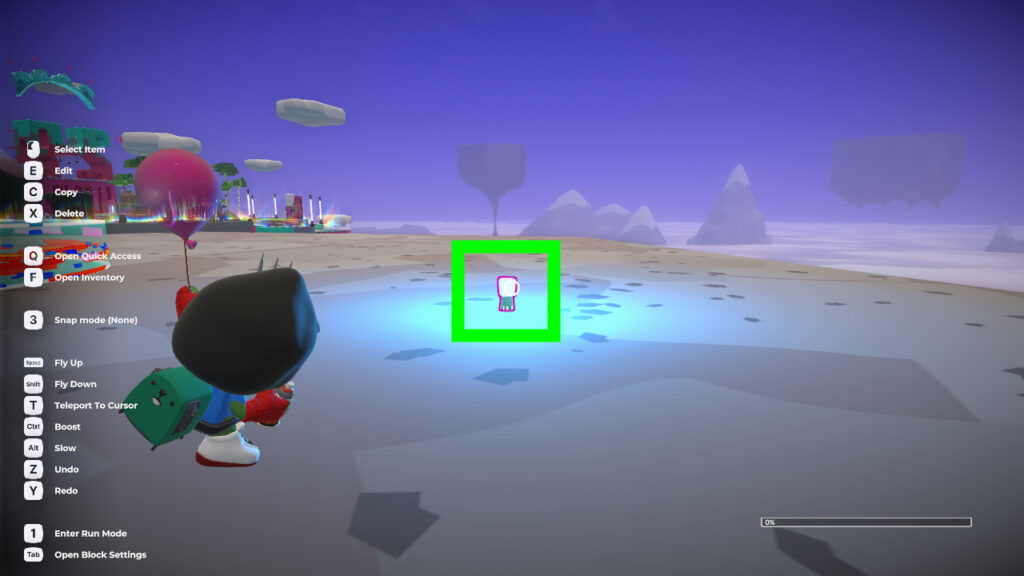
Eキーで素材を選択すると、素材を移動させることができます。
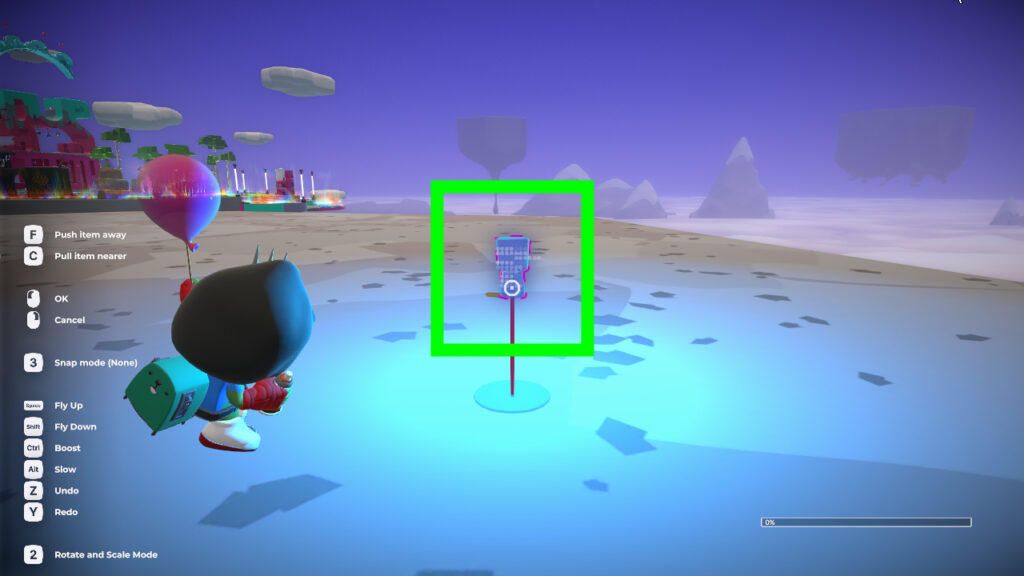
素材を近くに引き寄せたり、遠くに離したりする方法
「アイテムをすぐそこに置きたいのにめちゃくちゃ遠くにあって上手く置けない。」みたいな時に使います。
素材を近くに引き寄せる
Cキーを押しっぱなしにすると持っている素材がどんどん近づいてきます。

素材を遠くに引き離す
Fキーを押しっぱなしにすると、持っている素材がどんどん遠くに離れていきます。
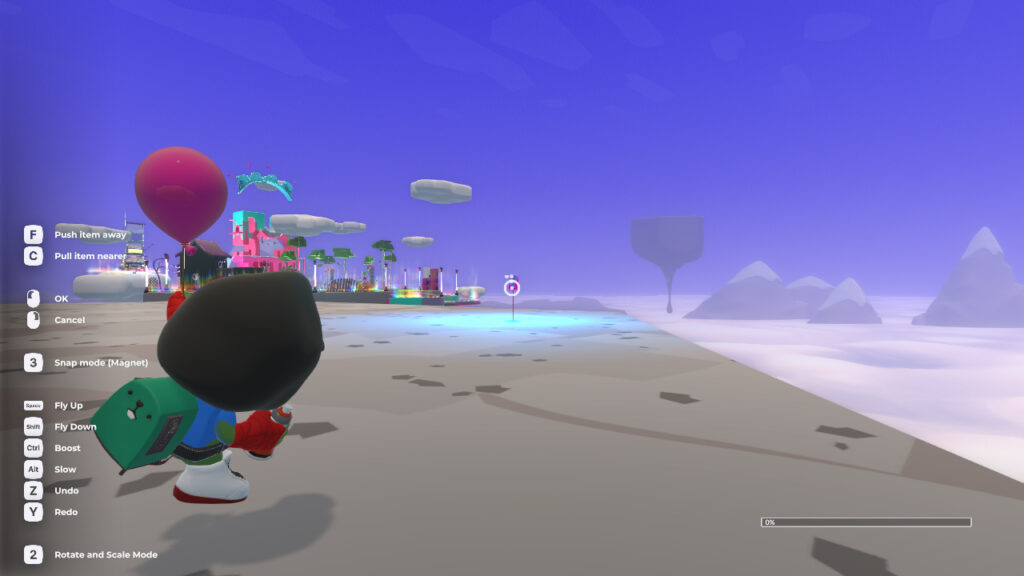
設置しやすくする為の4つのモード
フロートモード中、素材の設置がしやすくなるように「Grid、Magnet、Surface、None」の4つのモードを切り替える事ができます。
各モードをそれぞれ見ていきましょう。
Grid(グリッド)モードについて
グリッドモードでは、画面上にグリッド(マス目状の線)が表示されます。
素材を動かす時にこのマス目1つ分ずつ素材が移動します。

また、このマス目の幅も大きくしたり、小さくしたり変更できます。
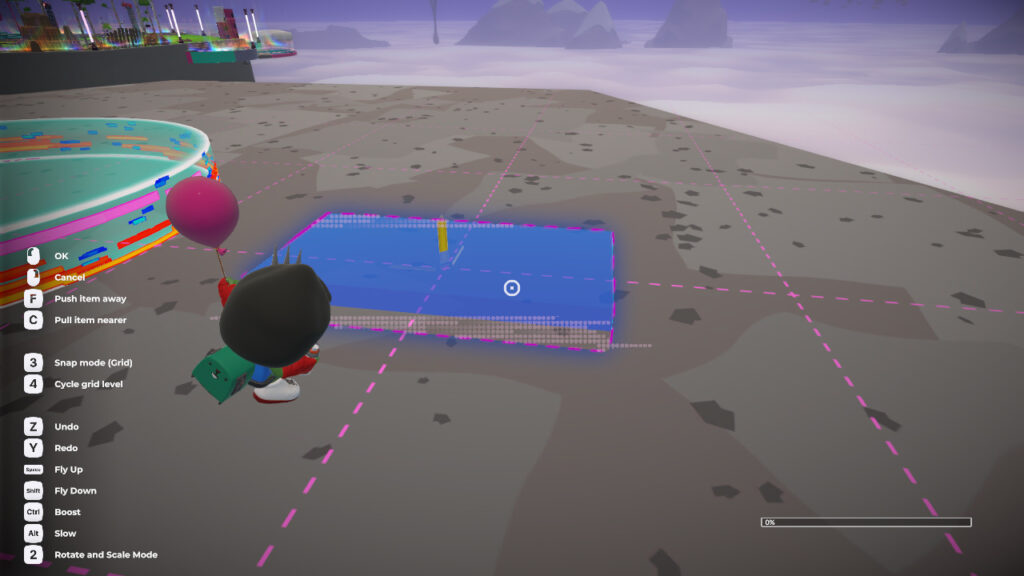
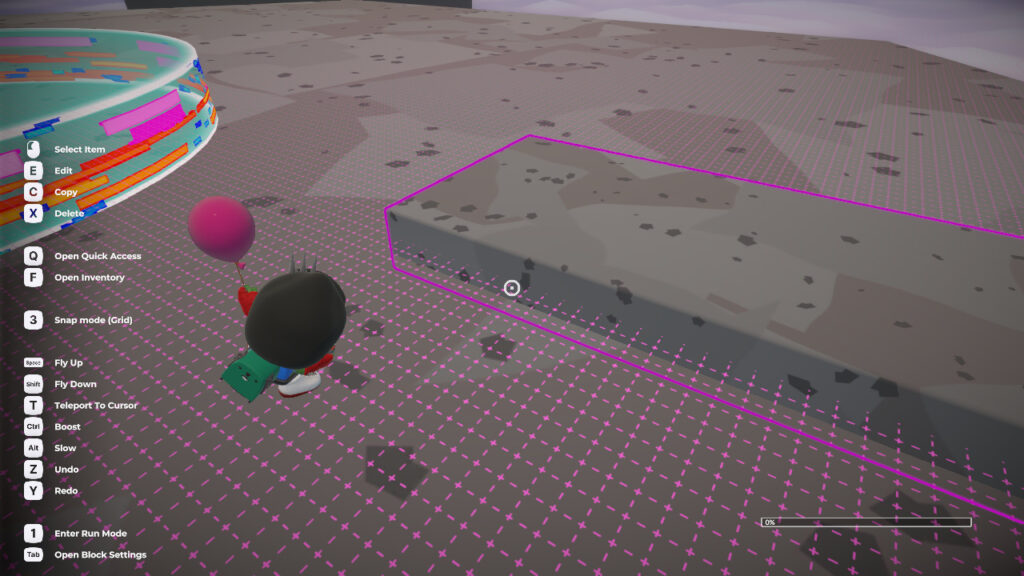
Magnet(マグネット)モードについて
マグネットモードでは、素材同士を近づけると磁石のようにピタッとくっつけることができます。
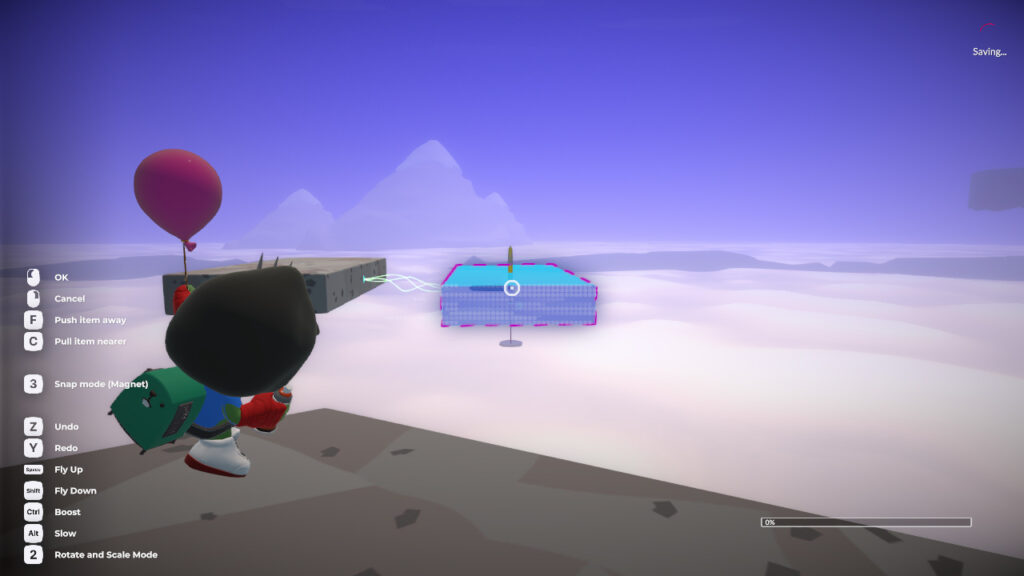
近づけると磁力のような物が出てきて吸い込むようにくっつきます。
キレイに並べて設置したい時などに便利です。
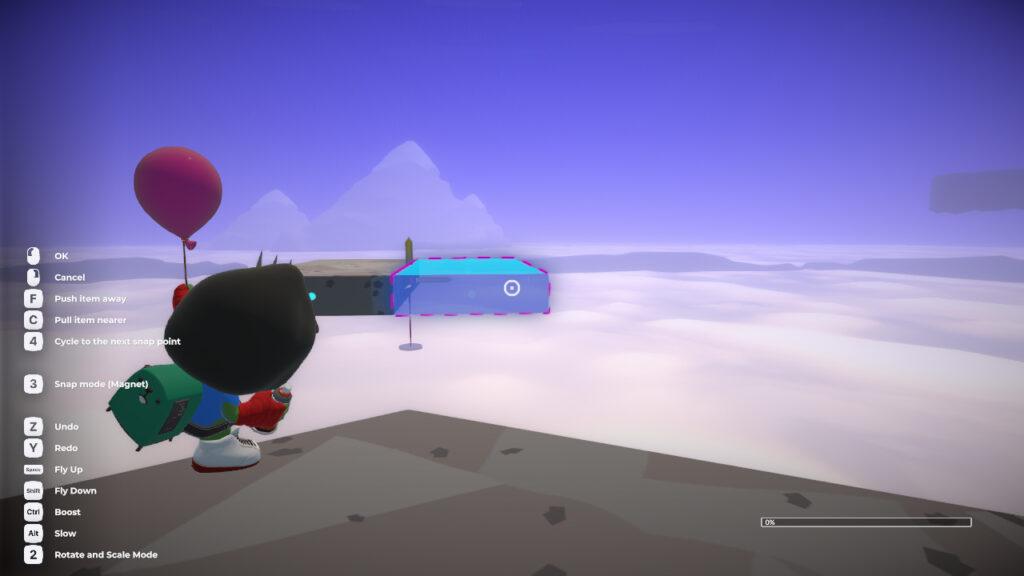
また、素材を近づけた状態で「4キー」を押すと素材がくっつく向きを変えることができます。
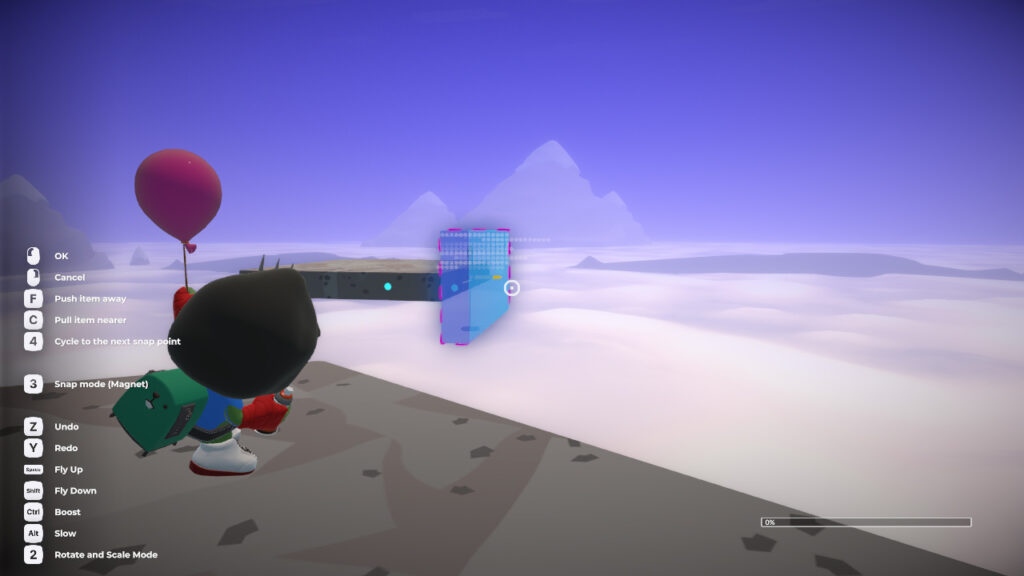
Surface(サーフェイス)モードについて
サーフェイスモードでは、表面にピタッと張り付けるような設置がしやすくなります。

表面をスベるように動かすことができます。
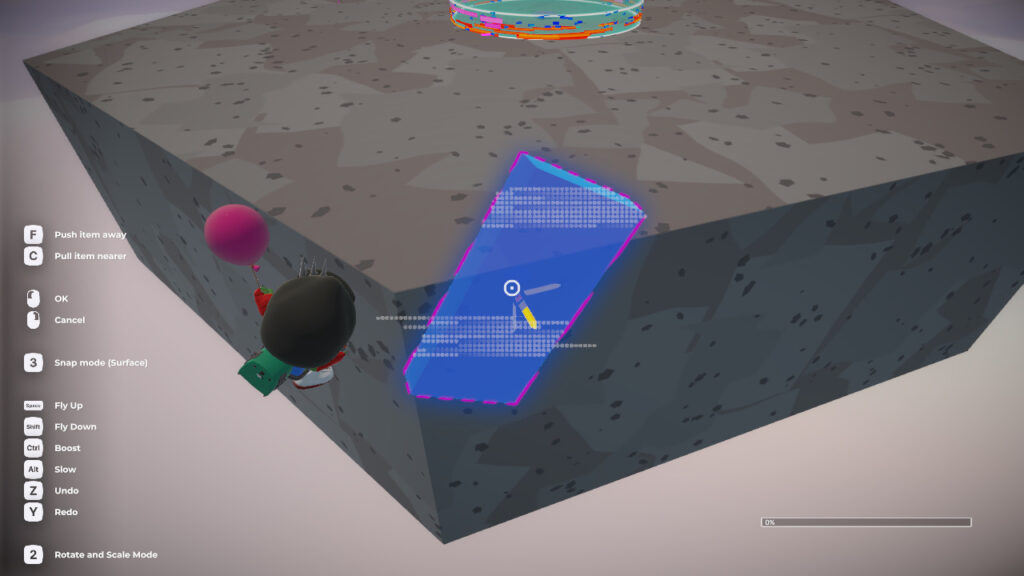
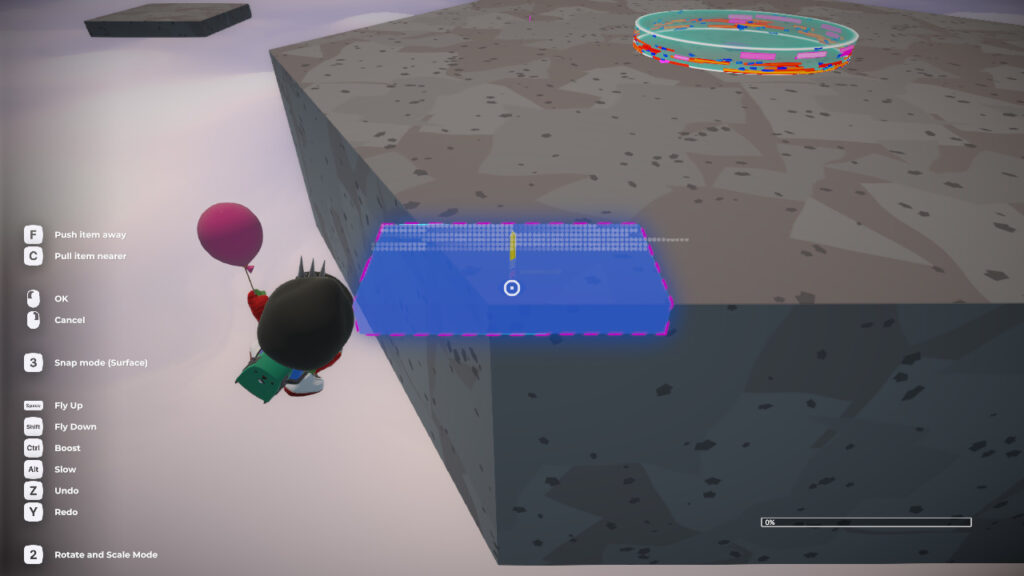
None(ノン)モードについて
Noneモードでは他の3つのような特徴や機能は何もなく、操作した通りに動きます。
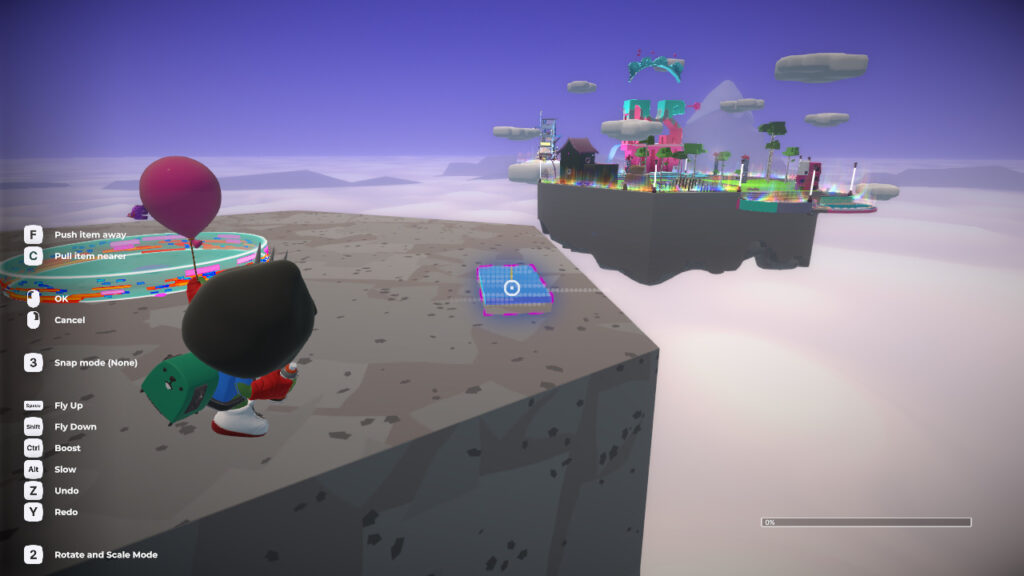
地面に埋め込んだりもできます。
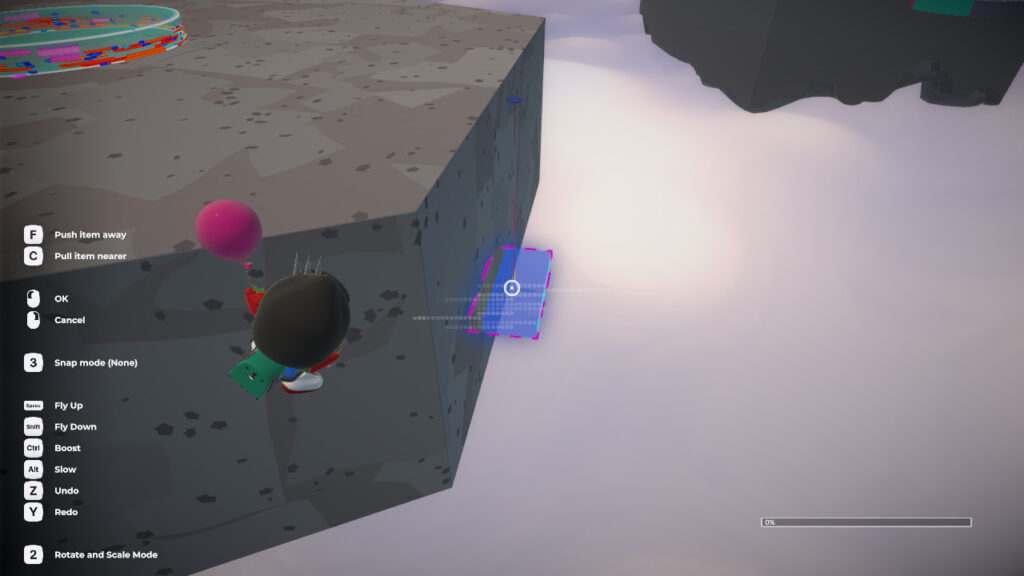
自由度が高い分、こまかい操作が求められます。
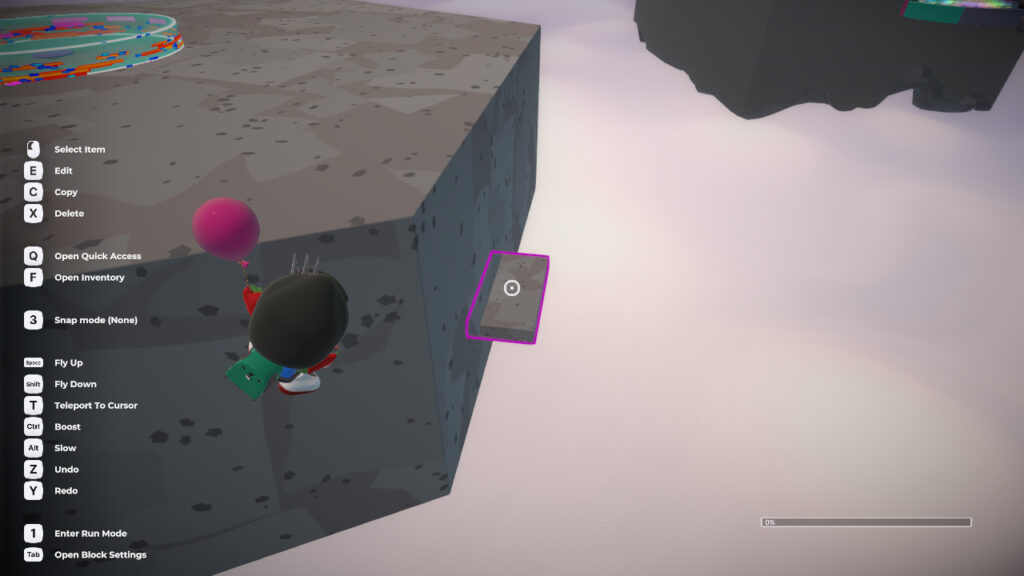
1度設置した素材を消すには
「1度設置したけど、やっぱりいらないな」という時は、素材を消すことができます。
素材を消去する方法
消したい素材にカーソルを合わせるか、選択した状態で「Xキー」を押します。
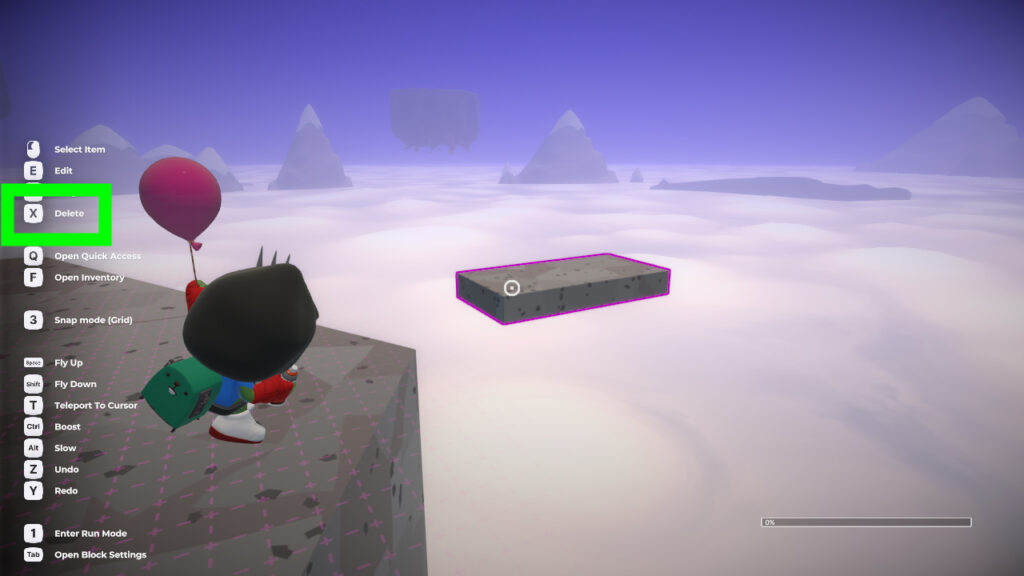
複数のビルド素材をグループ化する方法とグループ化の解除方法
素材をグループ化する方法
複数の素材はグループ化することができます。
グループ化する方法
グループ化したい素材を、全部左クリックで選択状態にしていきます。
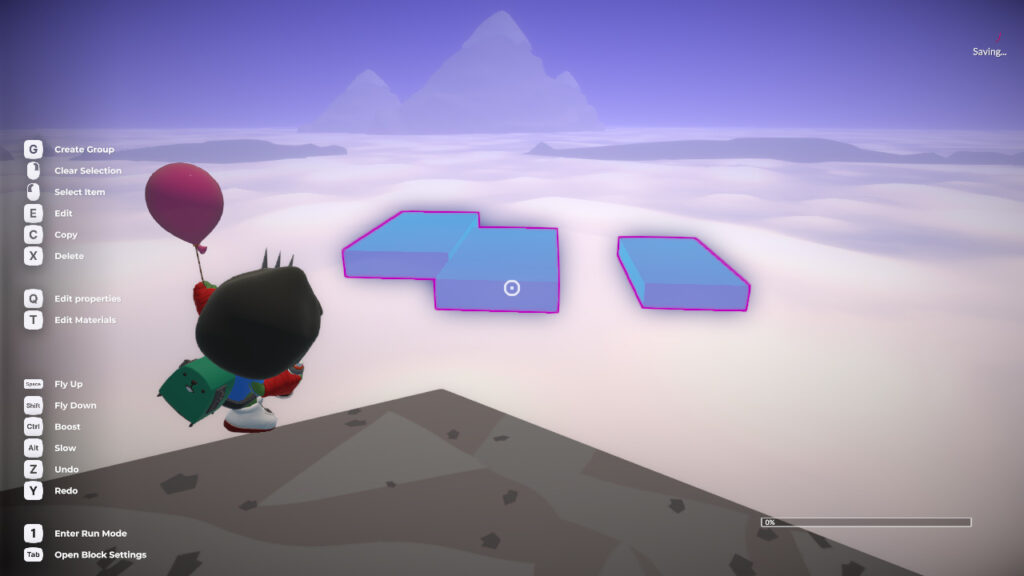
次に、「Gキー」を押すとグループ化されます。
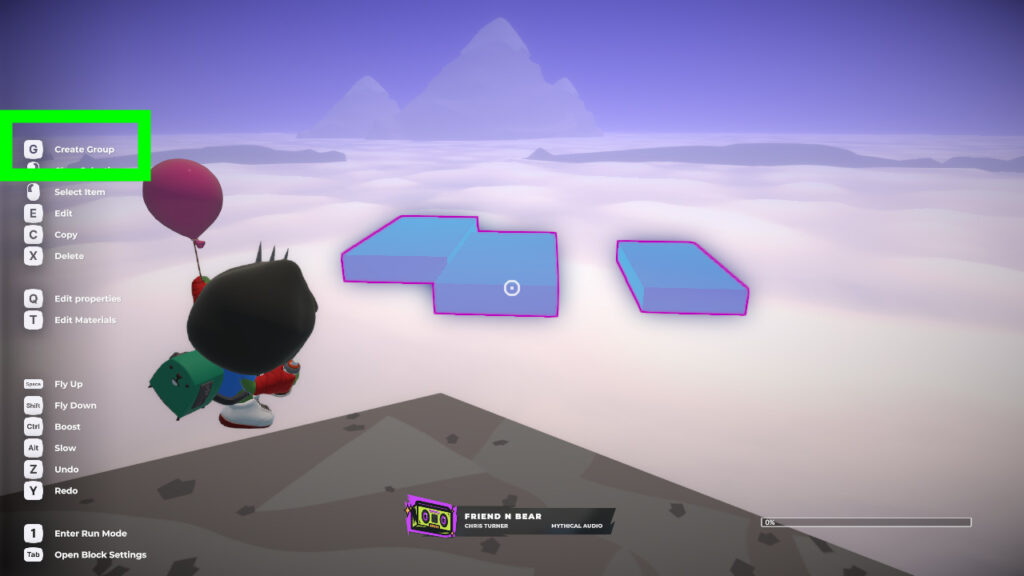
グループ化するとモヤッとした感じのエフェクトが出ます。
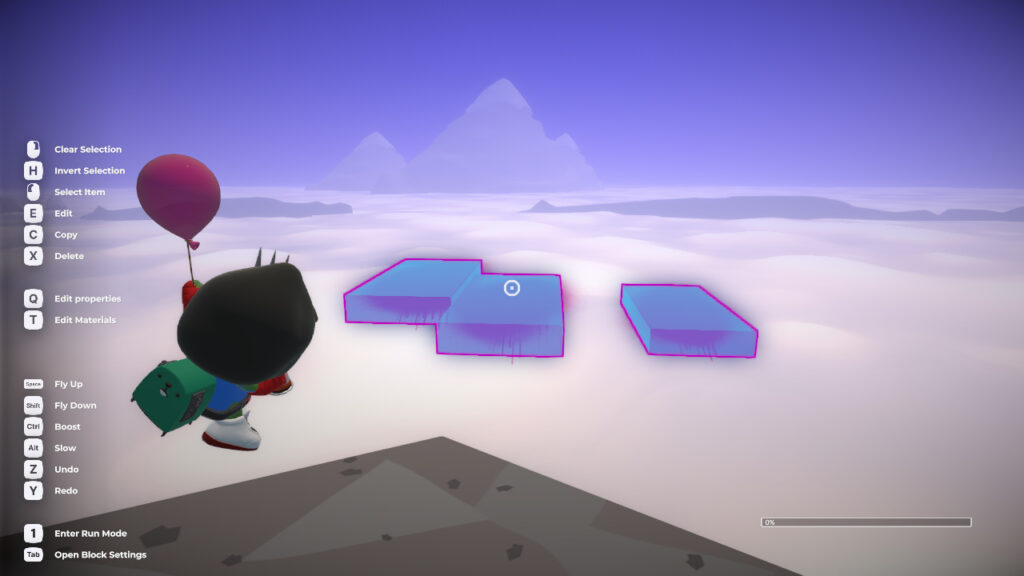
これで複数の素材がグループ化されました。
素材はくっついていても、離れていてもグループ化できます。
同じ位置関係のまま移動させたり、
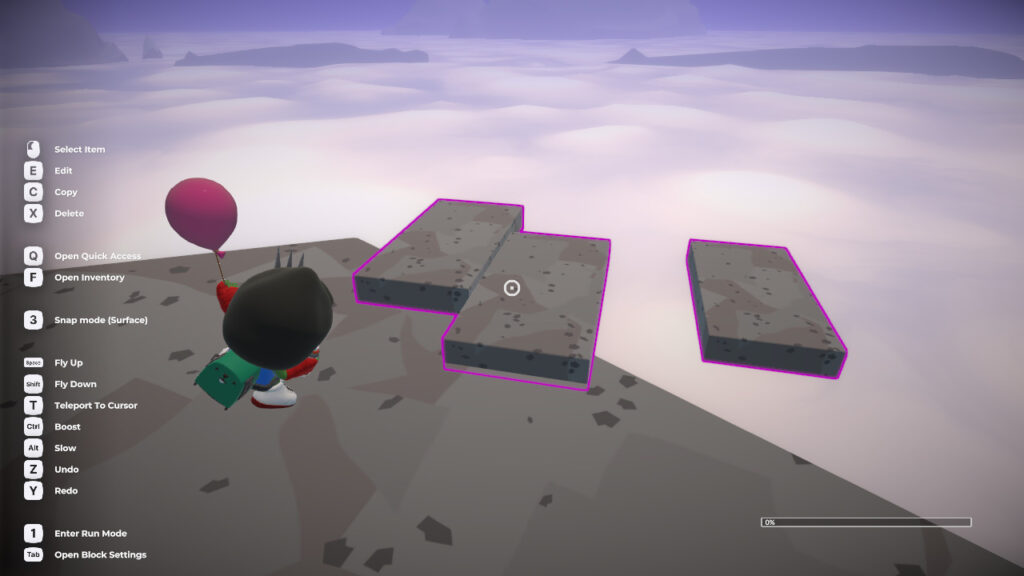
グループごとにコピーもできます。
(※コピーについては次の項目で解説)
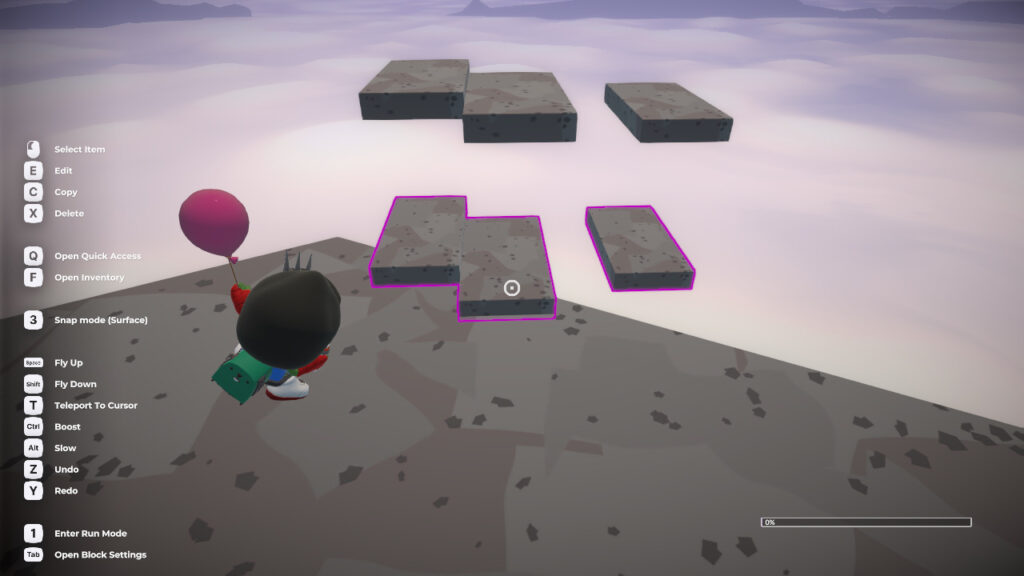
もちろん、違う素材でもグループ化することができます。
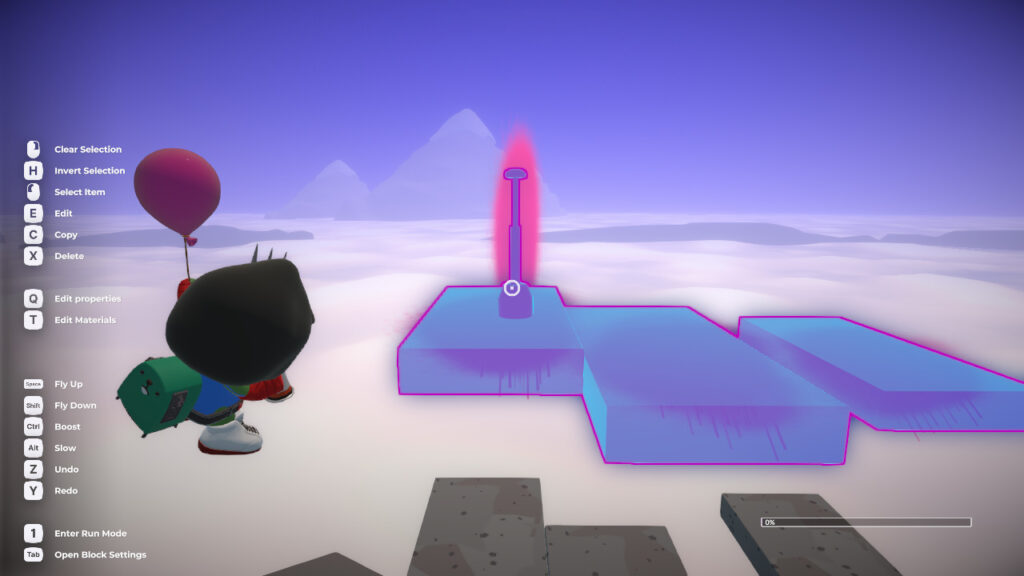
グループ化を解除する方法
グループ化は解除してそれぞれ個別の素材として戻すことができます。
グループ化を解除する方法
まず、左クリックでグループを選択します。
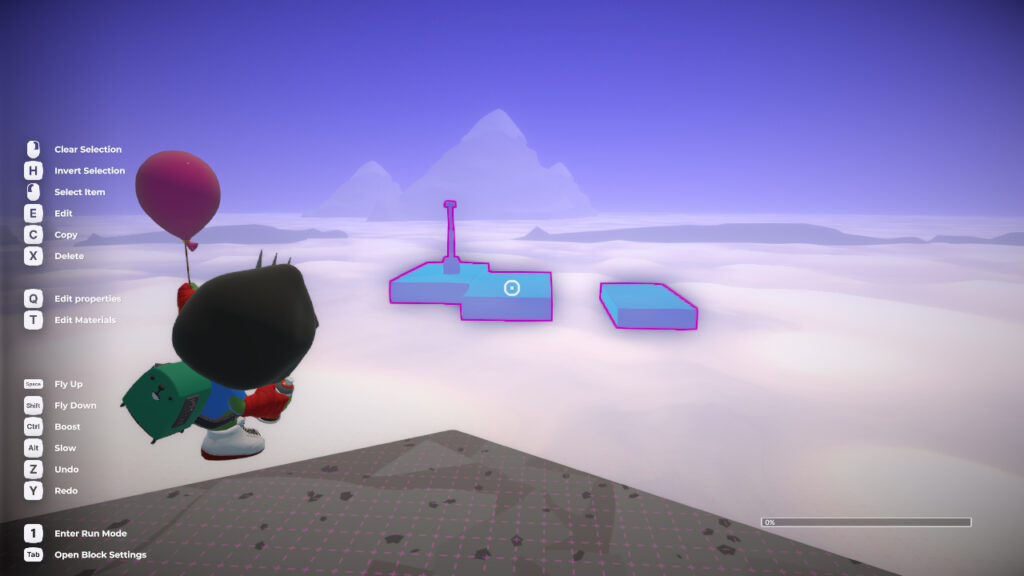
次に、「Qキー」を押すと別ウィンドウが開きます。
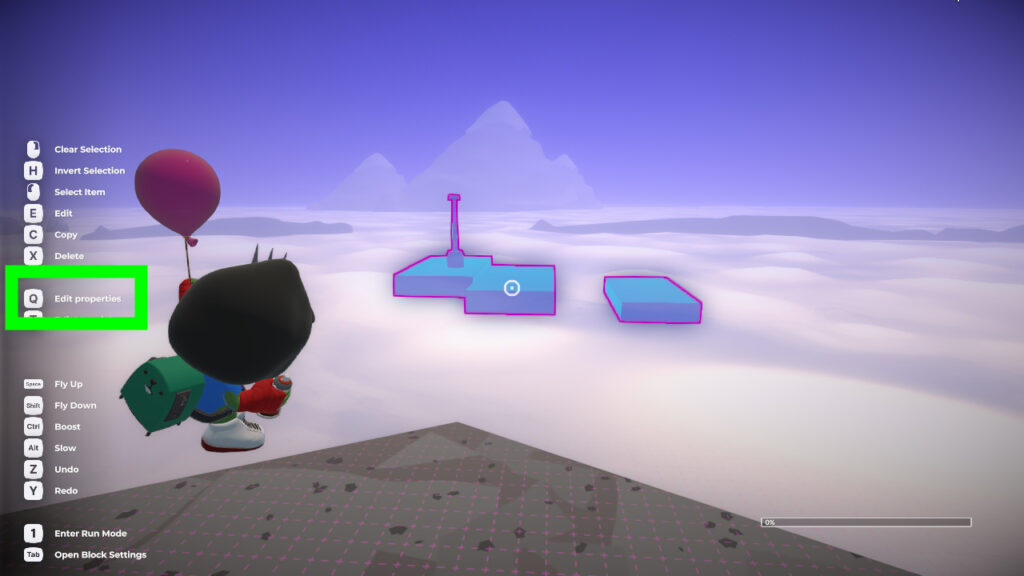
TOY PROPERTIESという別ウィンドウが開いたら、「DISBAND GROUP」をクリックします。
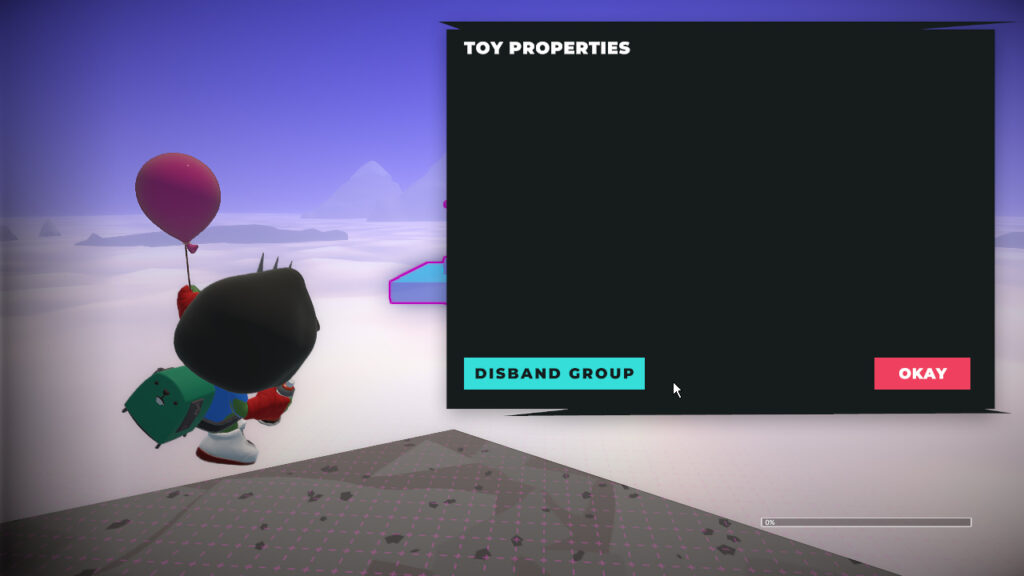
これでグループ化が解除されます。
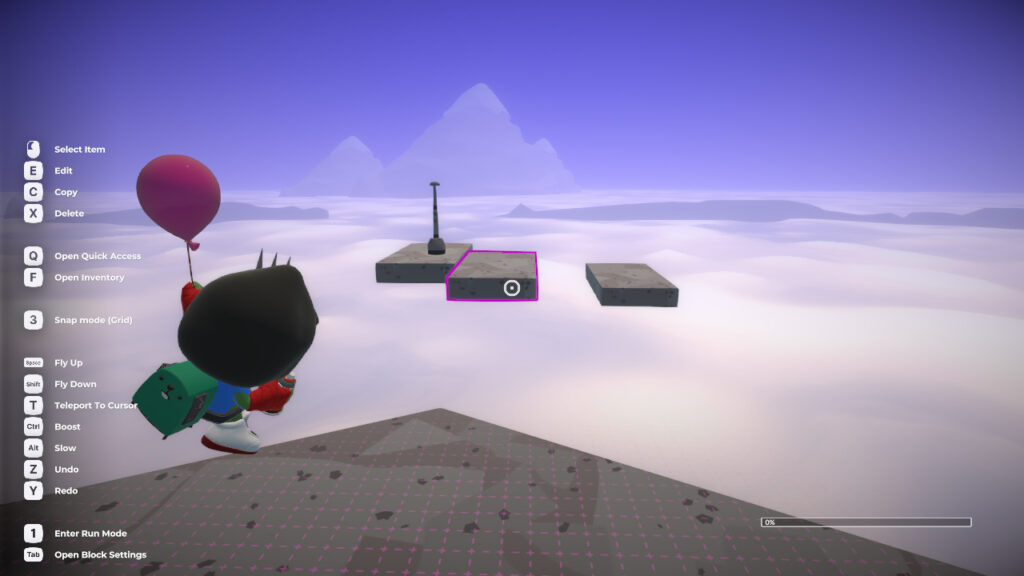
ビルド素材のコピーを作る
素材はコピーすることができます。
グループ化してあれば、グループでまとめてコピーできるので同じような物を大量に使うような場合に便利です。
コピーのやり方
素材やグループにカーソルを合わせるか、選択した状態で「Cキー」を押します。
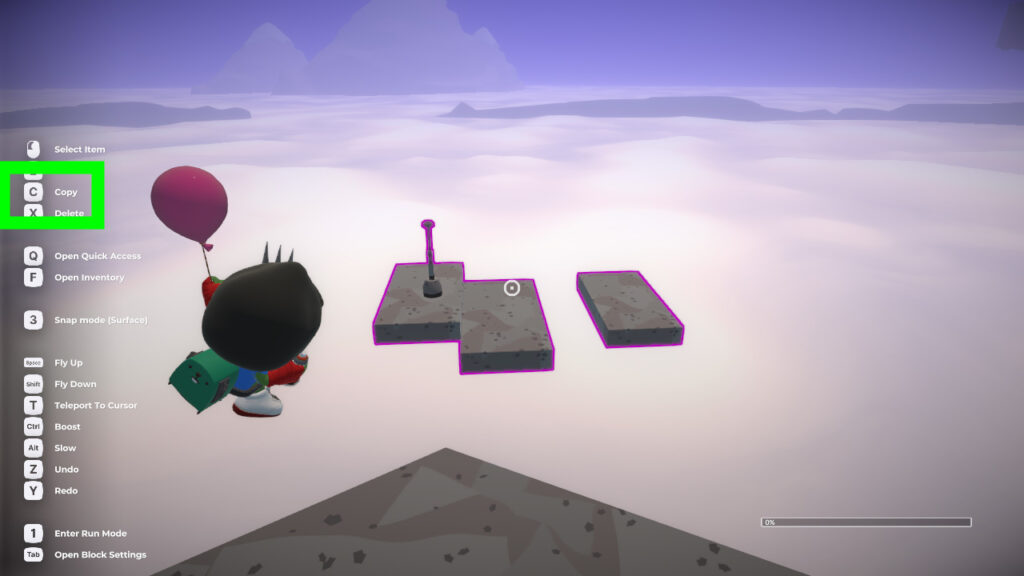
Cキーを押すと、コピーが作成されそのまま設置することができます。
1度設置後もそのまま続けて設置できるようになっています。
コピーは何度でもできます。
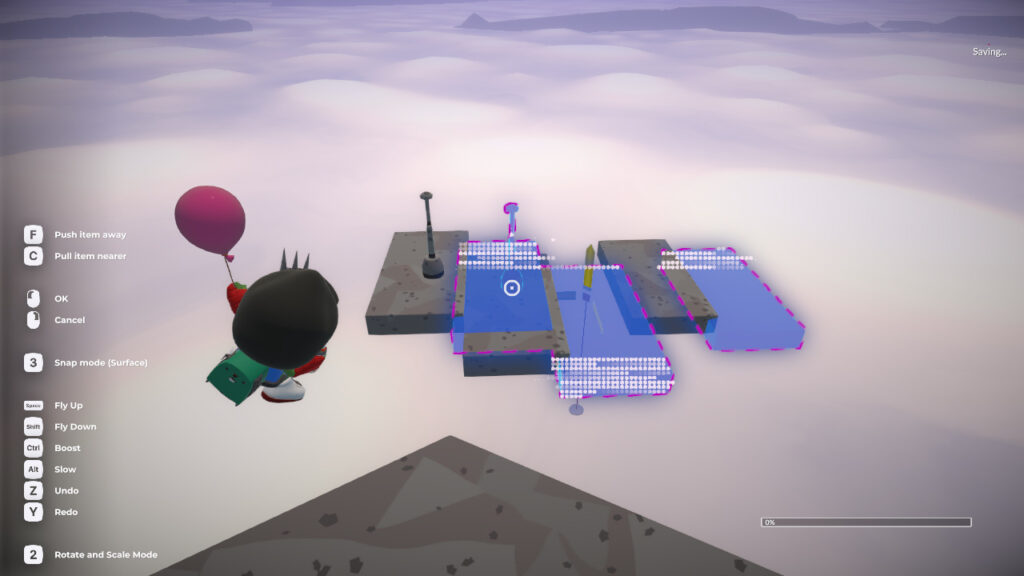

素材の向きや大きさを変える方法(Rotate and Scale Mode)
素材は大きさを変えたり、角度や向きを変える事ができます。
素材の大きさを変える方法
ビルド素材は、サイズを変えることができます。
素材の大きさを変える方法
まずは、素材を左クリックで選択します。
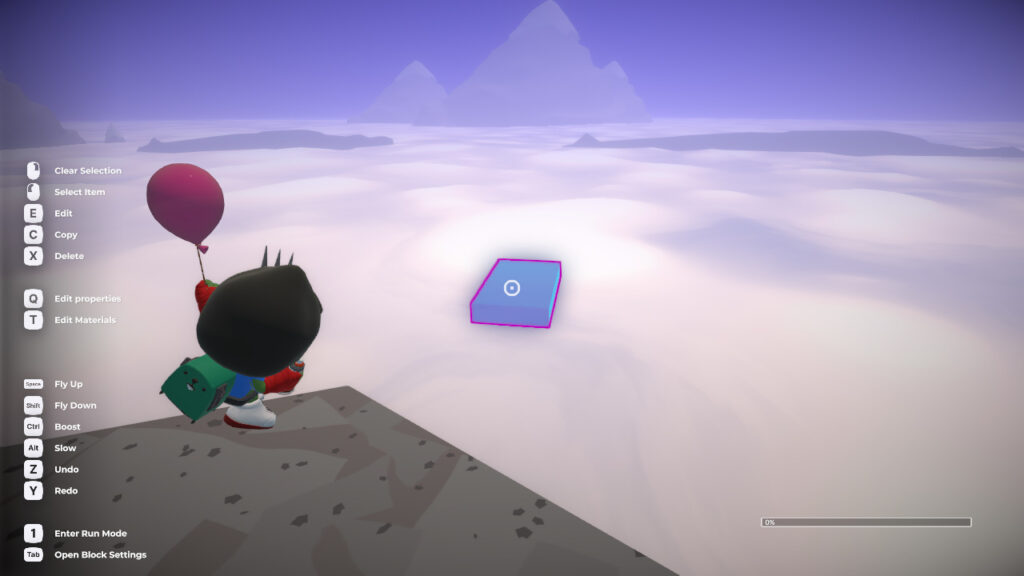
次に「Eキー」を押して編集状態にします。
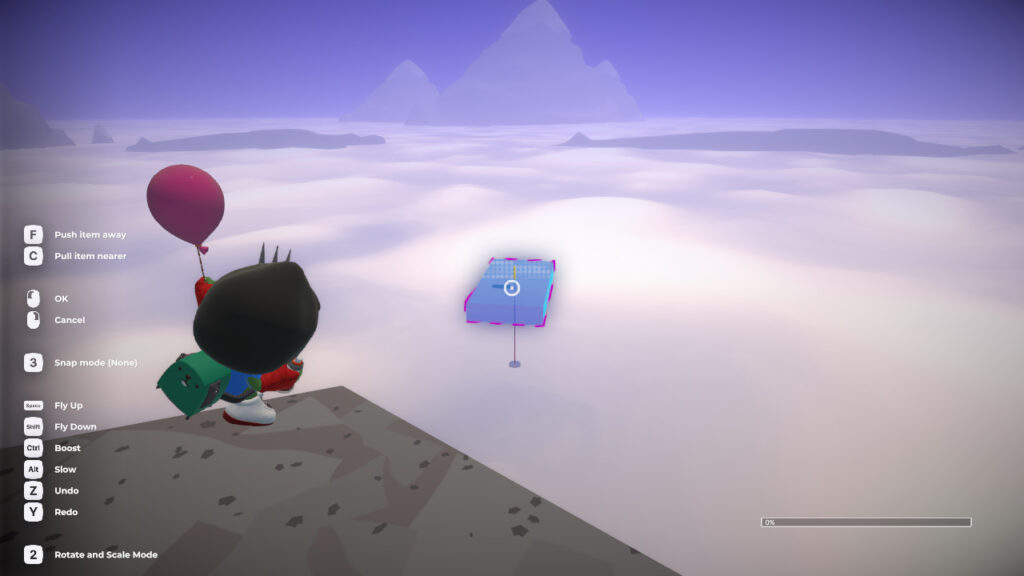
編集状態で「2キー」を押します。
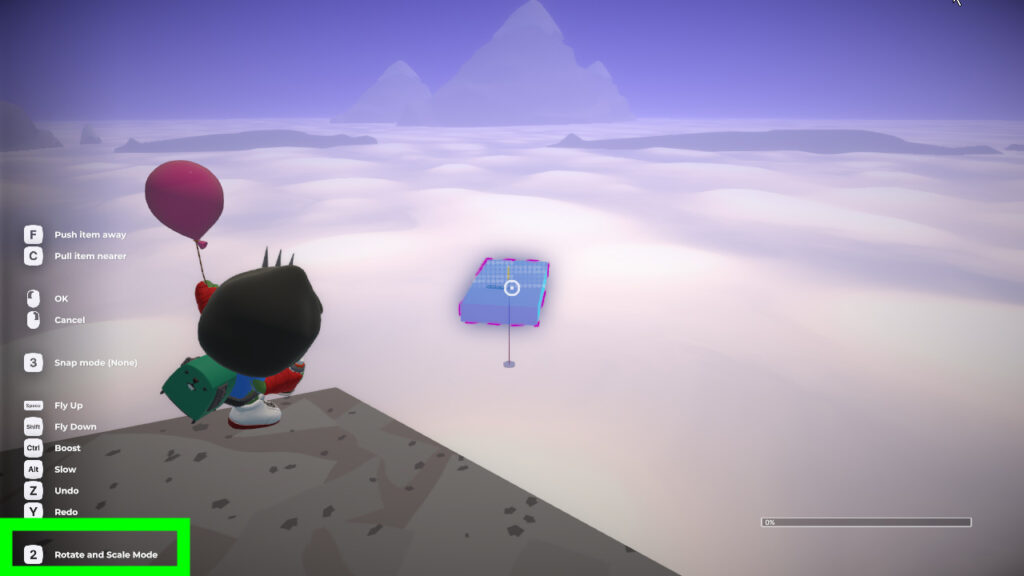
「2キー」を押すと、素材を囲むように丸い輪が出てきます。
この輪が出ている状態で、マウスのホイールを動かすと素材のサイズを大きくしたり小さくしたりできます。
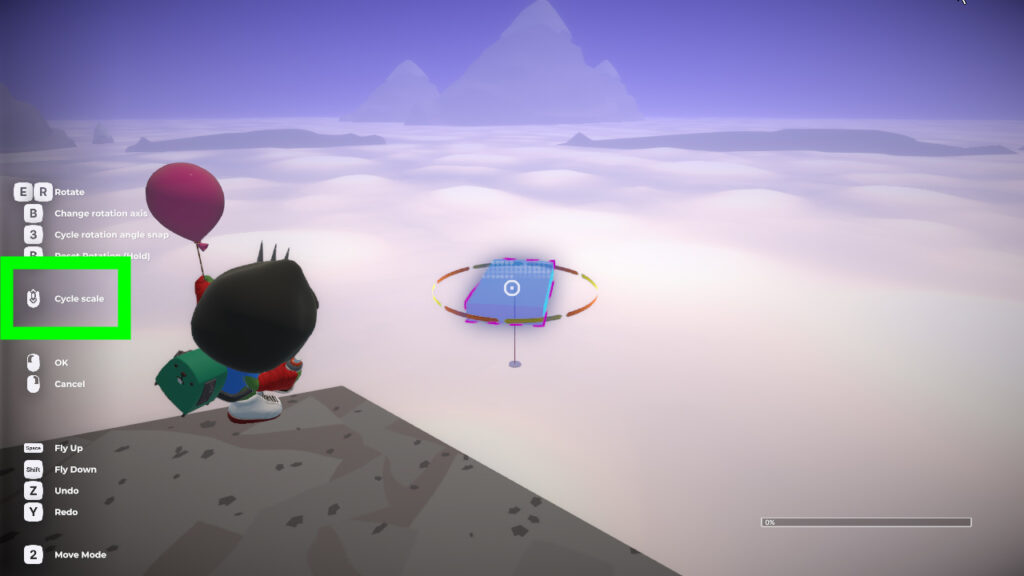
素材によって変えられるサイズには違いがあります。
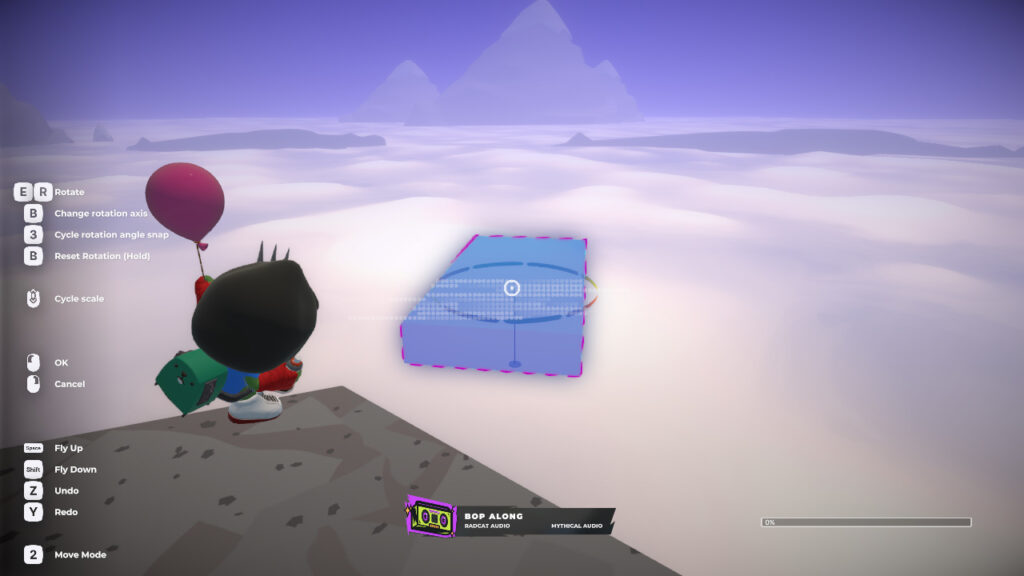
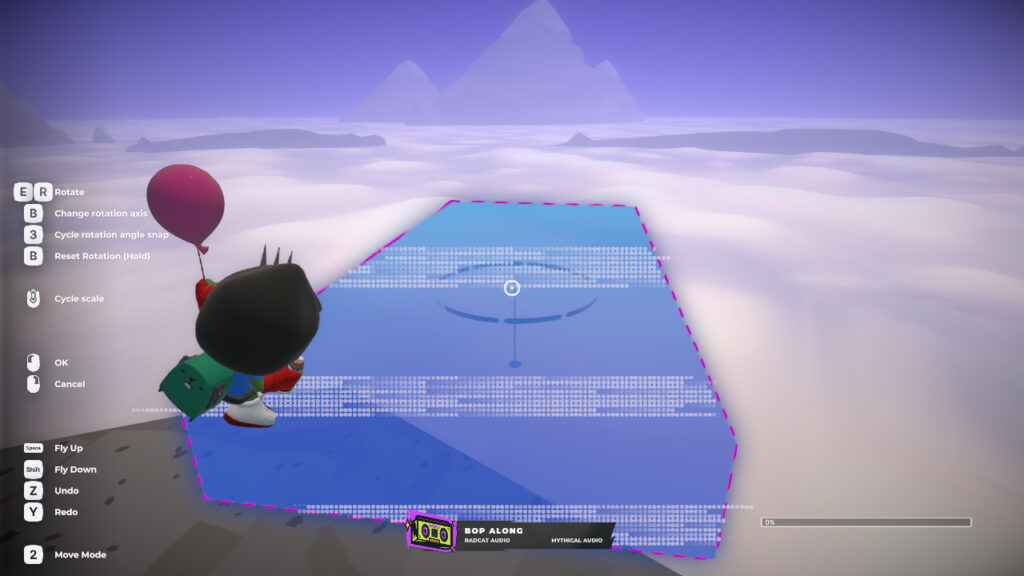
素材の向きや角度を変える方法
ビルド素材は向きや角度を変える事もできます。
素材の向きや角度を変える方法
大きさを変更した時と同じように、まずは左クリックで素材の選択をします。
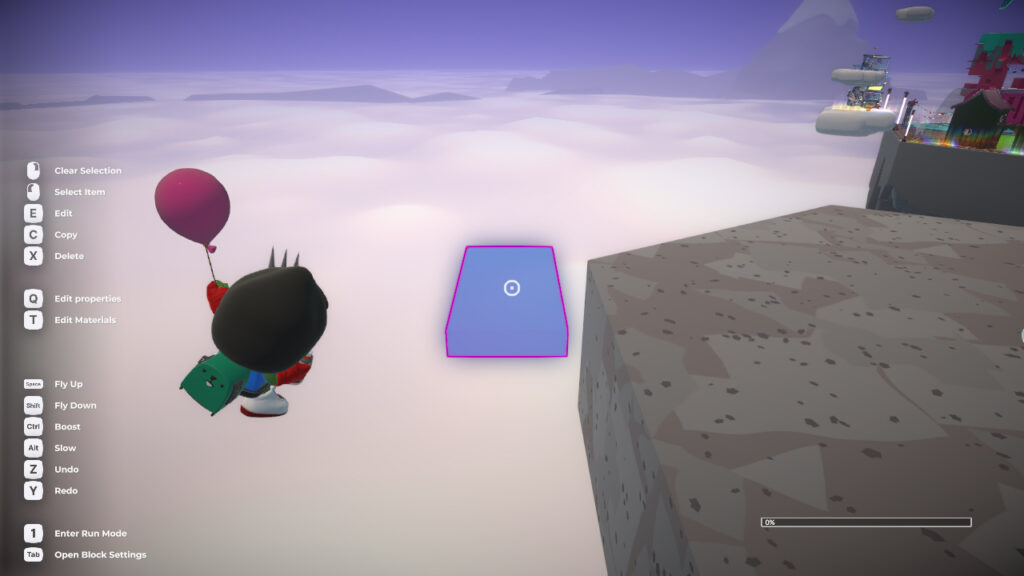
「Eキー」を押して編集できる状態にします。
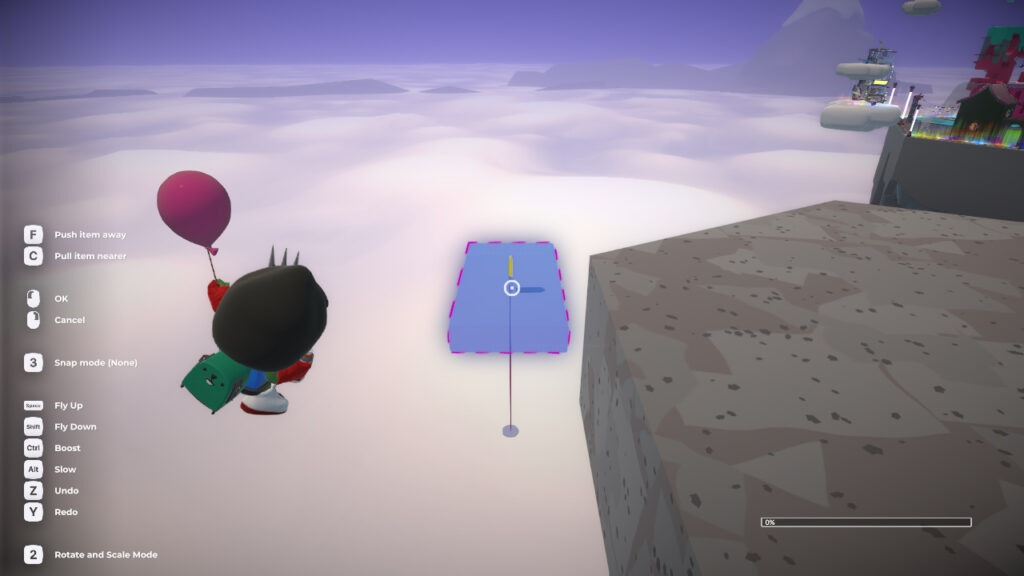
「2キー」を押すと素材を回転できるモードになります。
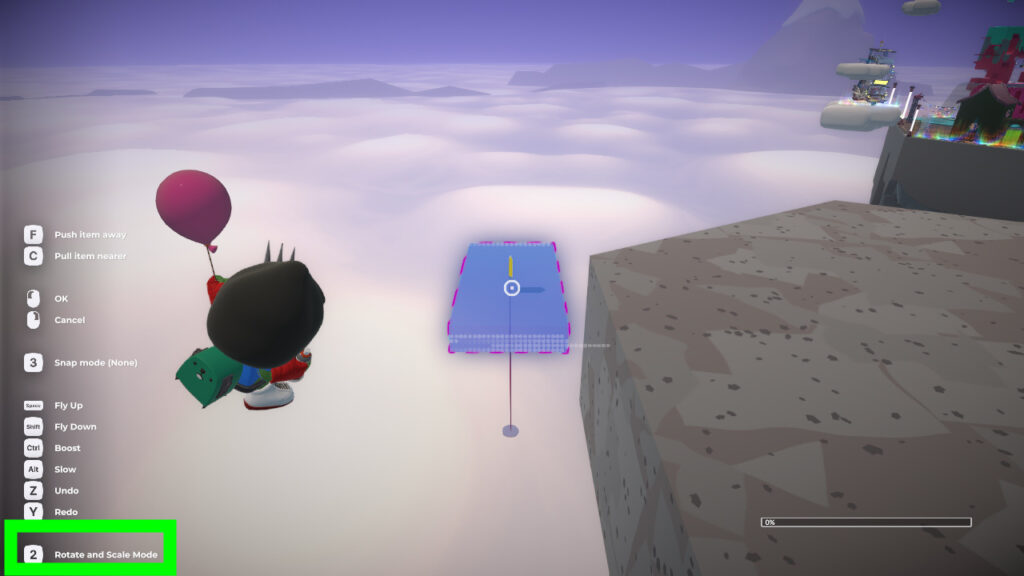
素材の周りに輪が出現し、この輪の方向に素材を回転できます。
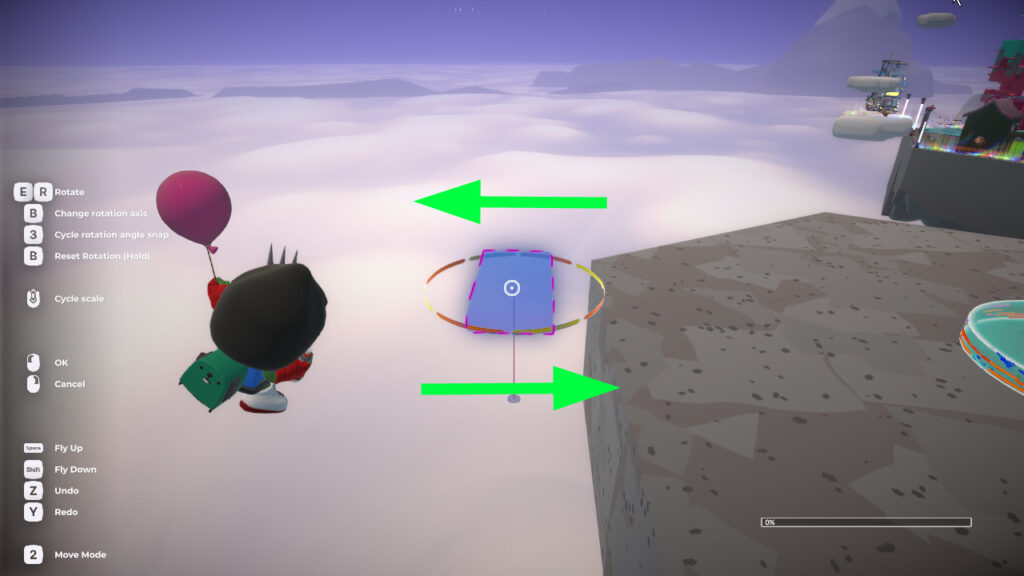
「Eキー」と「Rキー」を押すと素材を回転できます。
Eキーで左回転、Rキーで右回転です。
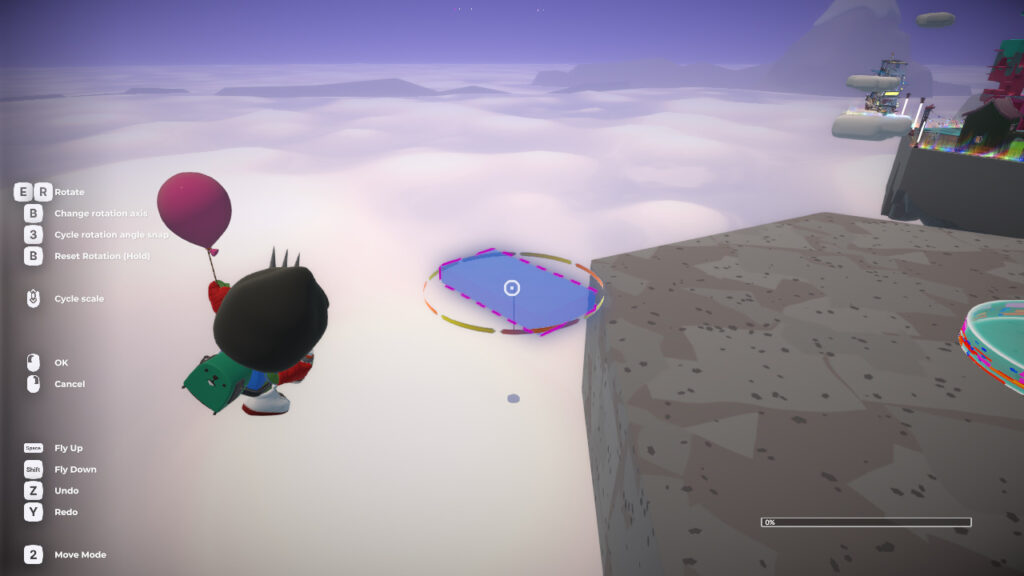
また、どのくらい回転するのかの回転幅も変更することができます。
素材の周りに輪が出ている状態で、「3キー」を押すと輪の色と線の長さがが変わります。
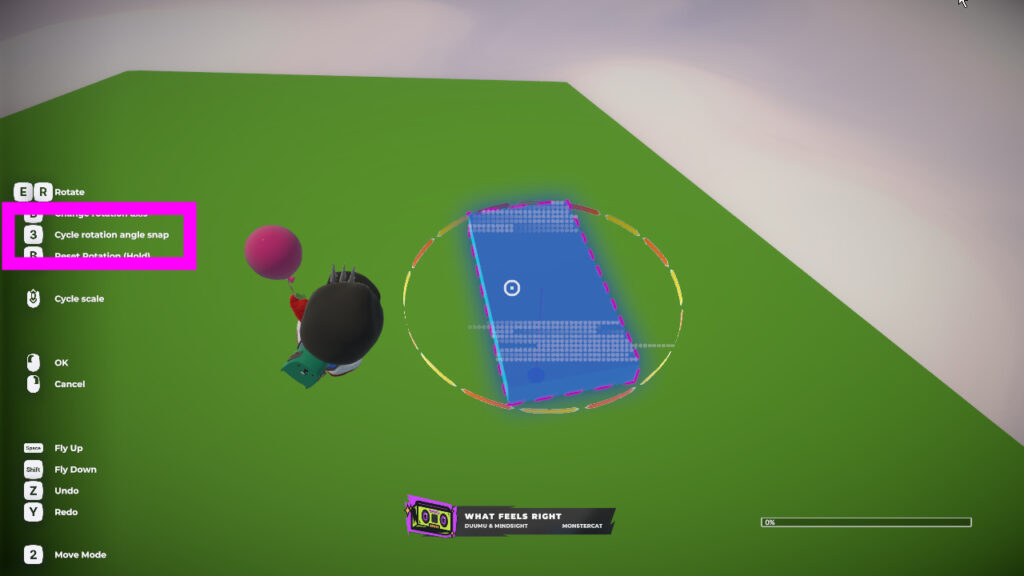
輪を構成する線の長さが長くなるほど1回での回転幅が大きくなります。
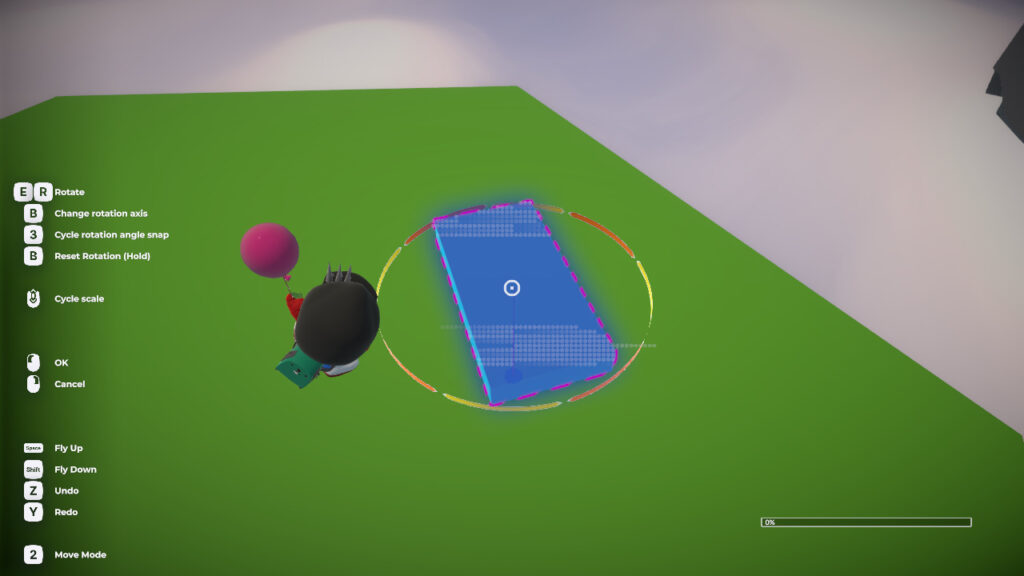
その時その時で自分が変えたい角度に合わせて変更していきます。
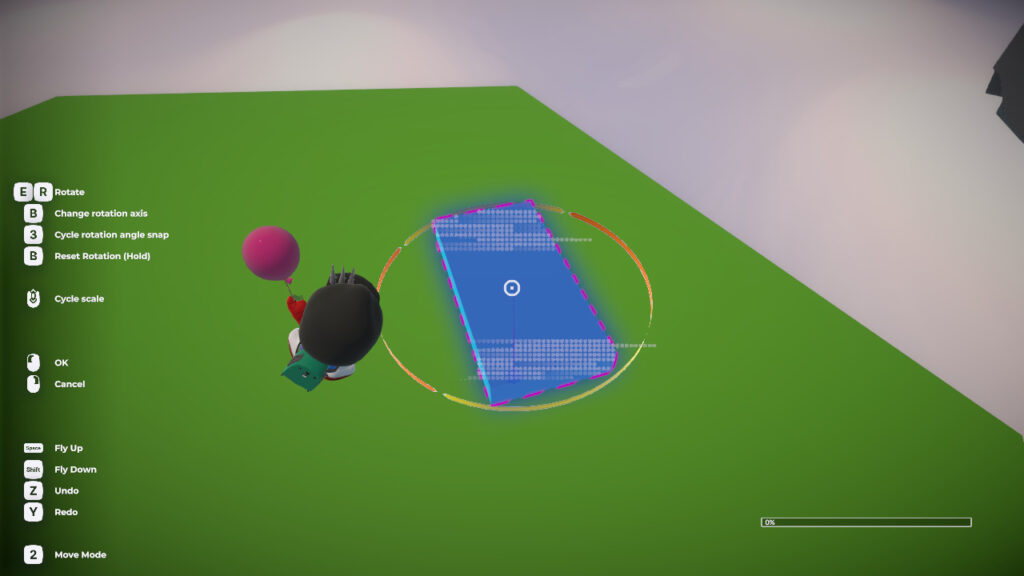
黄色い1本の線になると細かく動かして微調整ができます。
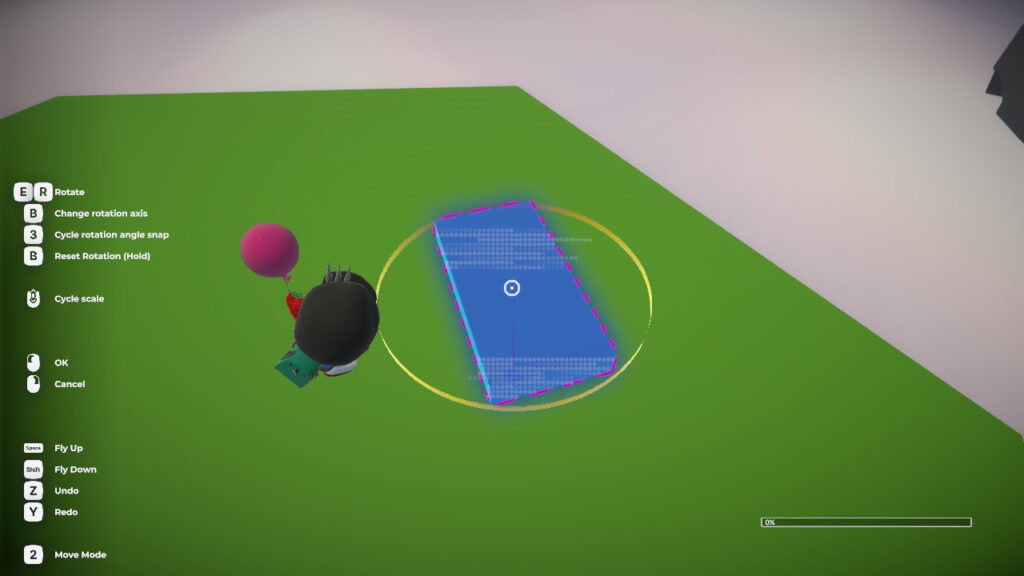
回転軸を変えて素材の向きを変える事もできます。
回転軸を変えるには輪が出た状態で「Bキー」を押します。
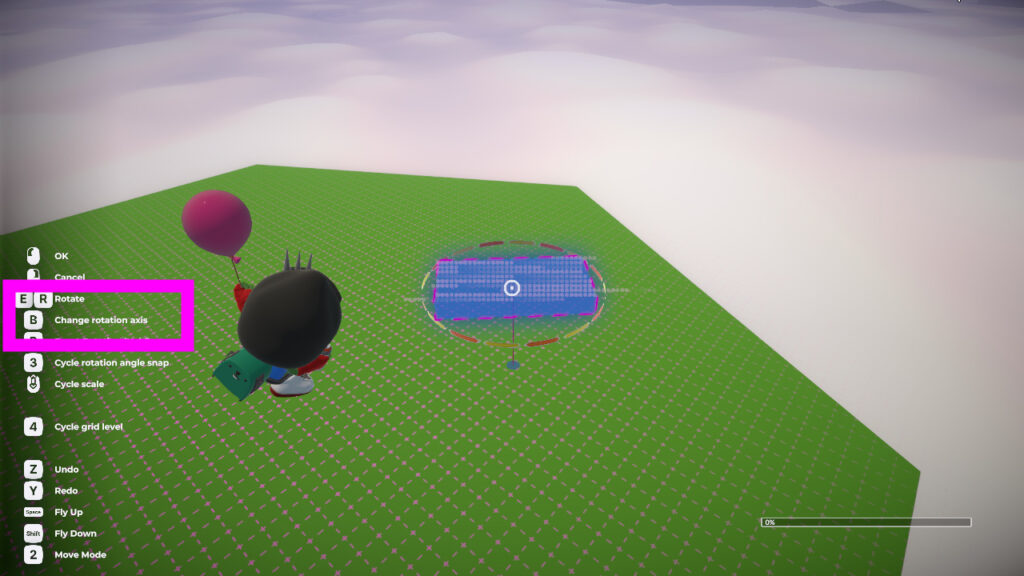
Bキーを押すたびに回転軸が変わっていきます。
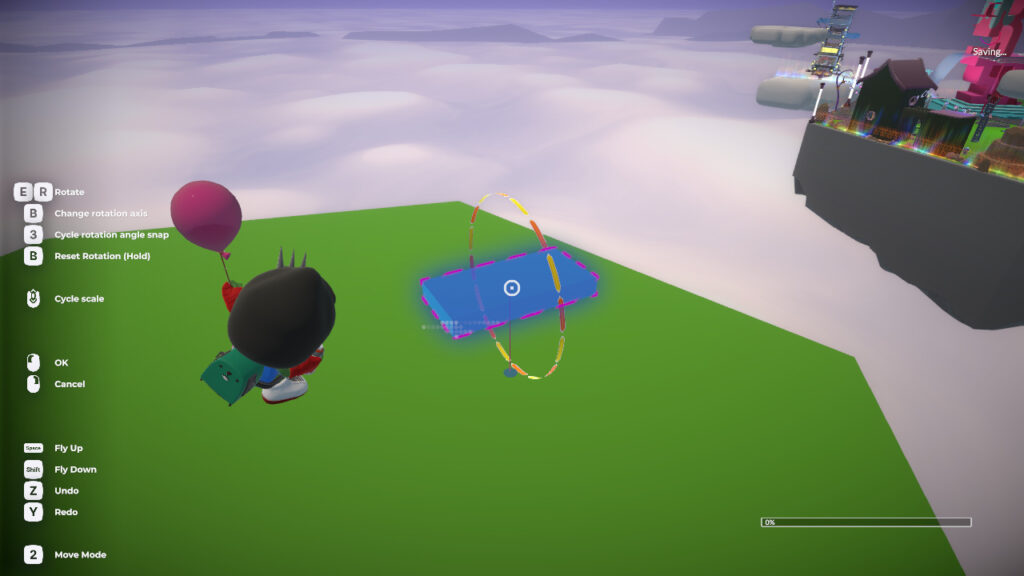
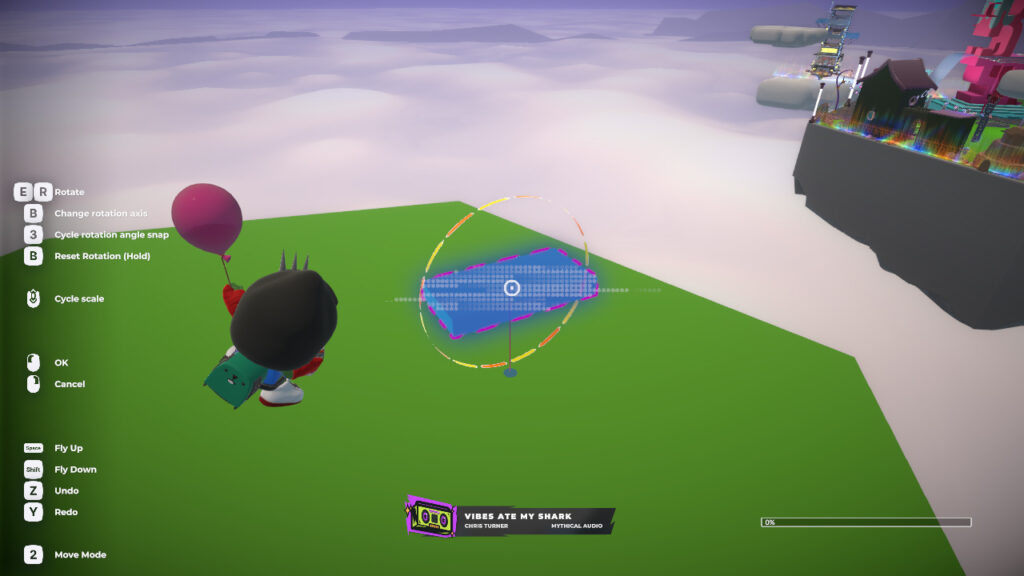
回転軸を変えた状態で「Eキー」「Rキー」を押すと、そのまま軸にそって素材が回転します。

変えた回転軸を最初の状態に戻すには「Bキー」を長押しします。
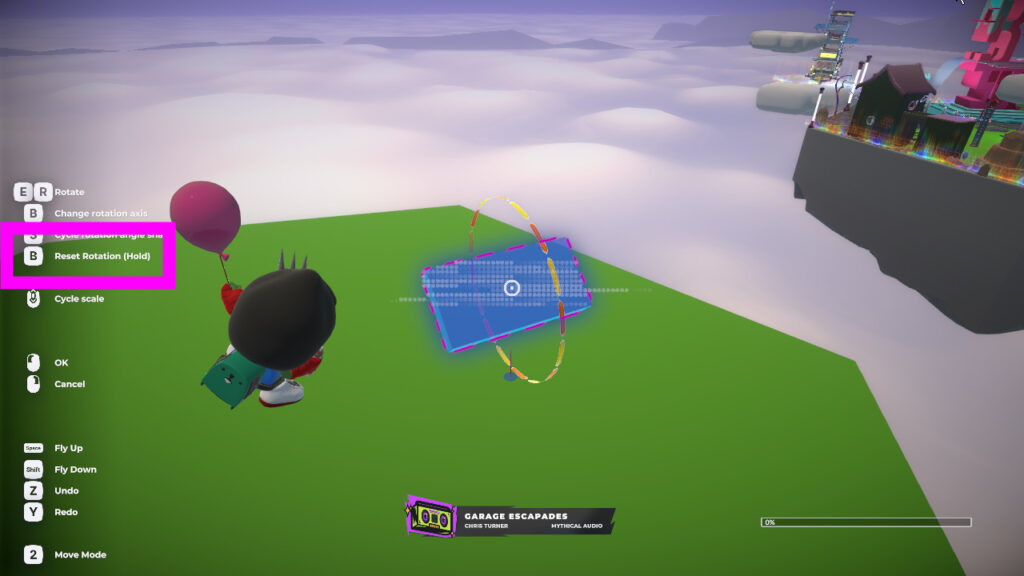
素材の色を変える方法
ビルド素材は色を変える事もできます。
素材の色を変える方法
左クリックで素材を選択し、「Tキー(Edit Materials)」を押します。
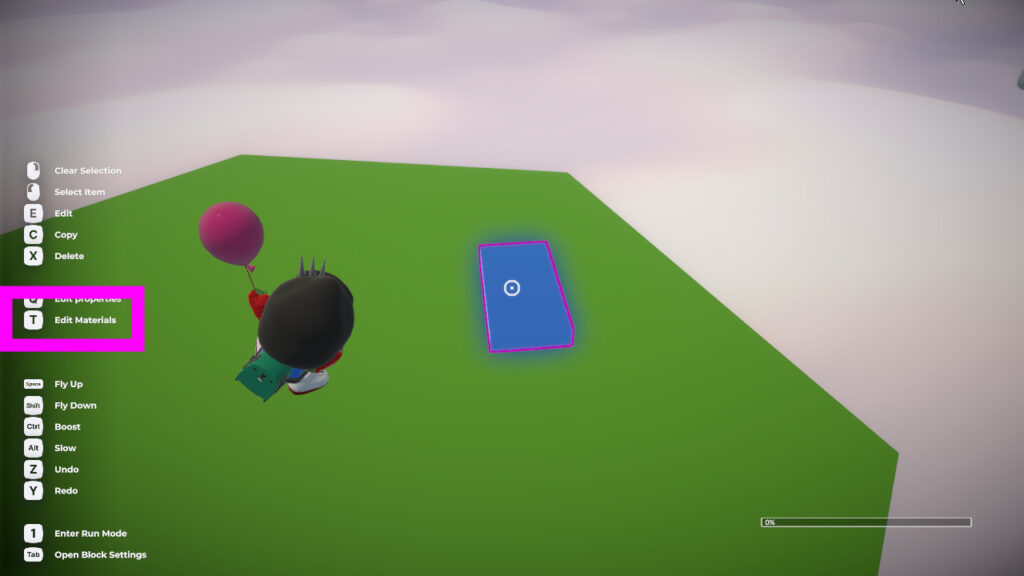
Tキーを押すと、PROP MATERIALSという別ウィンドウが開きます。
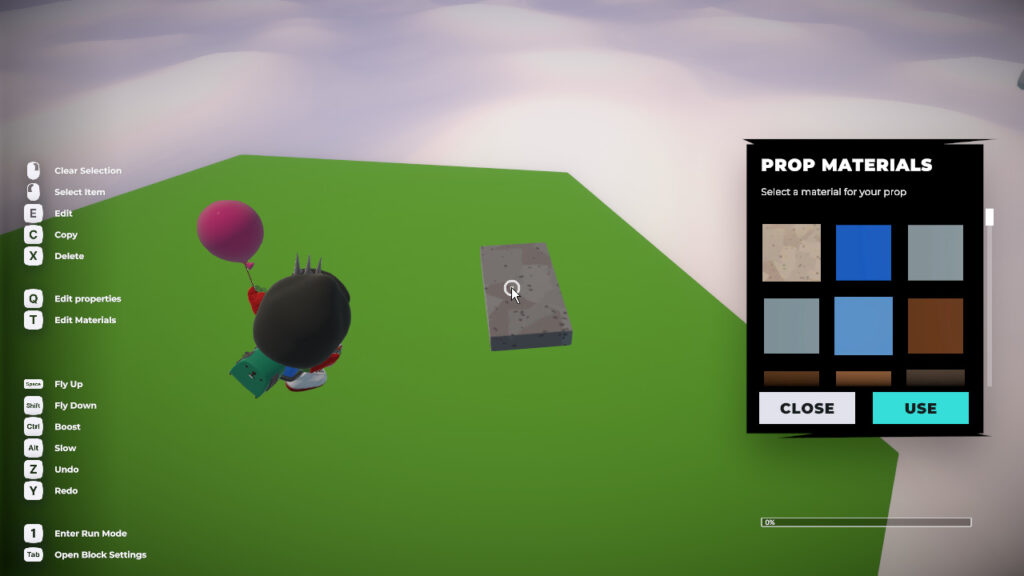
開いたウィンドウの中から好きな色を選んでクリックし、「USE」をクリックすると色を変更できます。
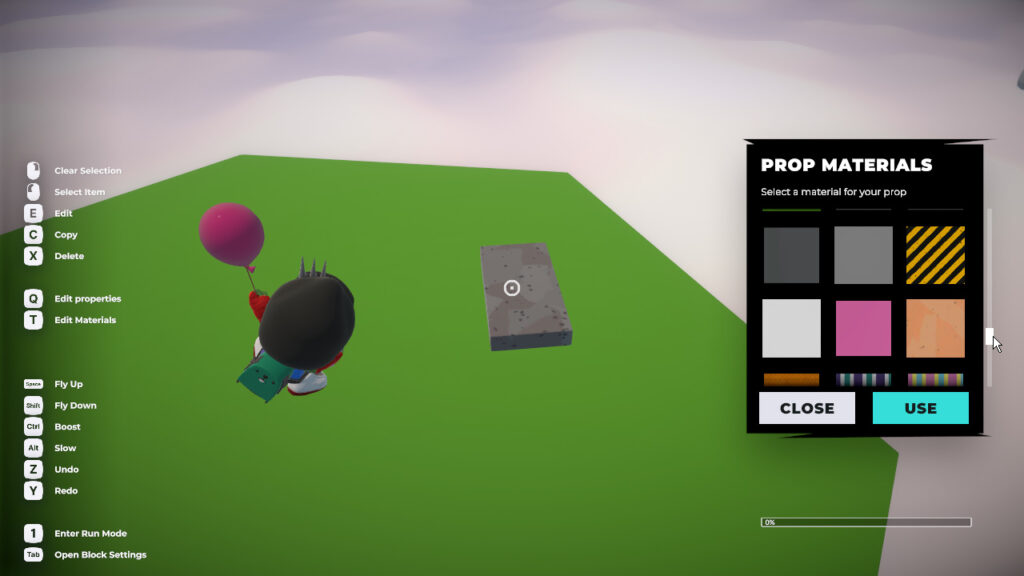
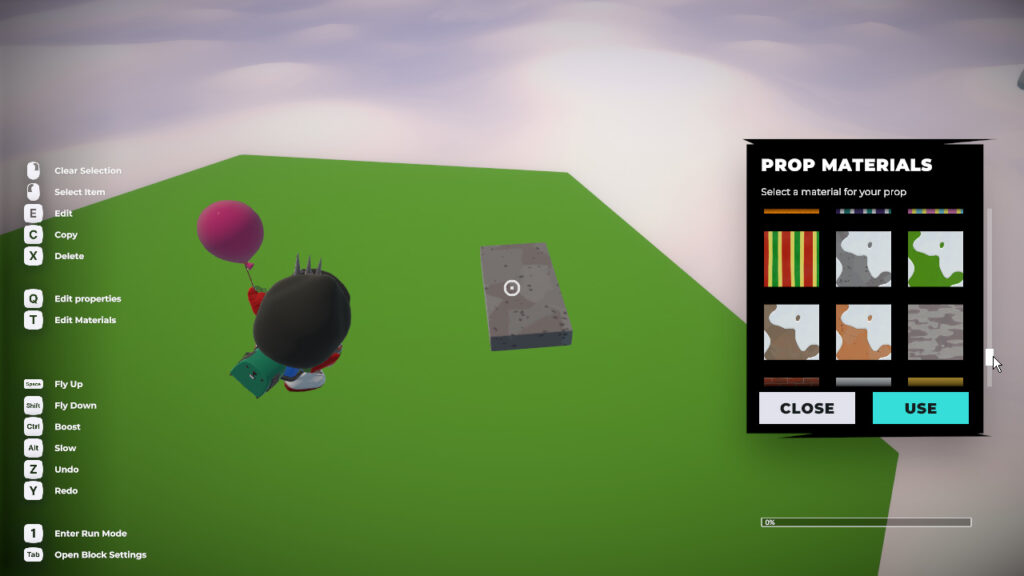
単純な色だけでなく、色んな模様があります。
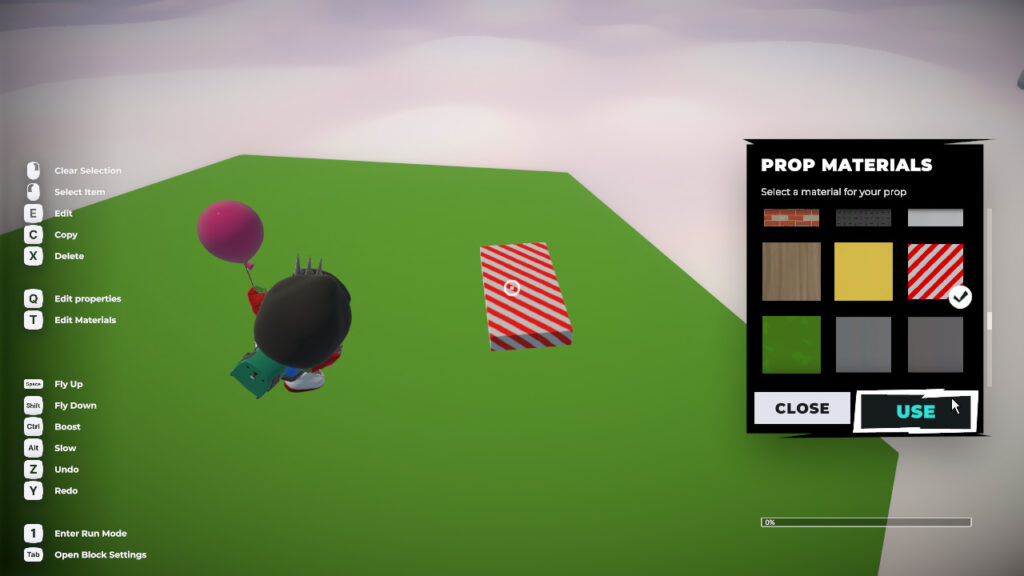
動きのある素材(MOVERS)の動き方の設定方法
ビルド素材の中には「MOVER」という動かせるものがあります。
※それぞれの素材について詳しくはこの後の素材一覧の項目で解説します。
MOVER(ムーバー)の動きの設定方法
使いたいMOVERを設置し、左クリックで素材を選択したら「Qキー」を押します。
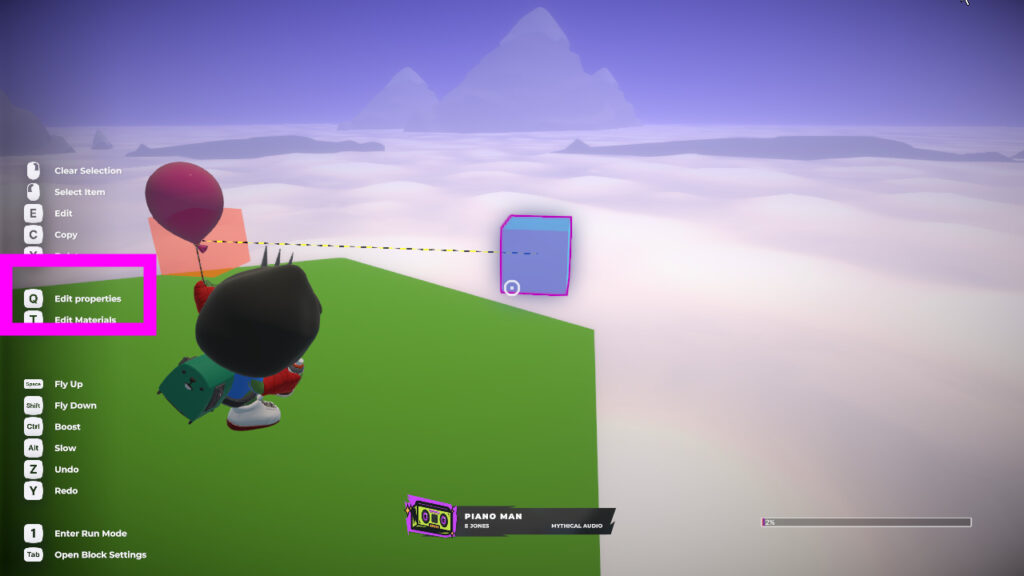
Qキーを押すと、TOY PROPERTIESが開きます。
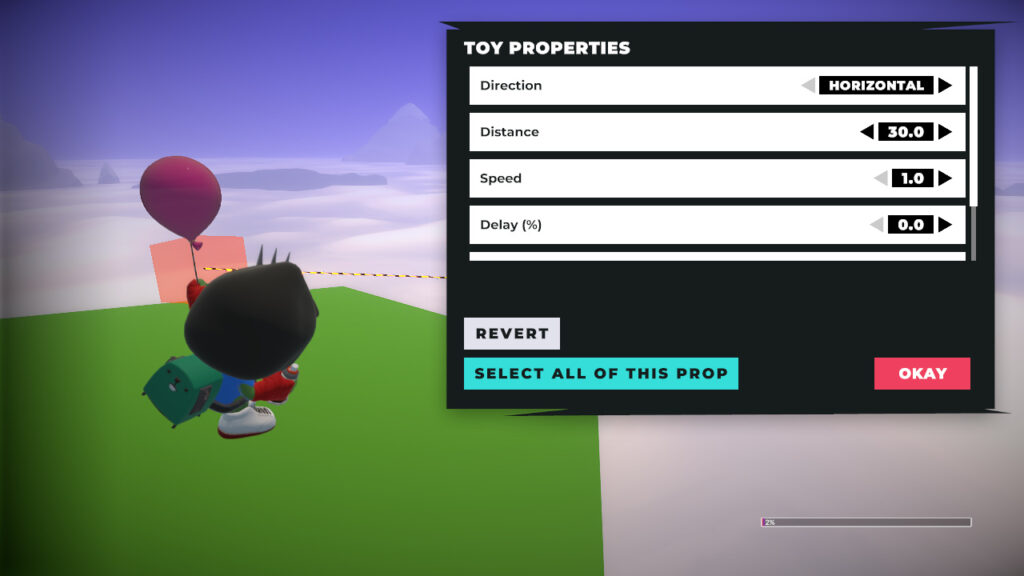
この「TOY PROPERTIES」にある項目をいじって動きを設定することができます。
MOVERの種類によって変更内容は異なります。
1つ前の手順に戻る、「元に戻す」「やり直し」機能について
ビルドをしていて、ちょっと前の手順まで戻りたい時は、1つずつ手順を戻すことができます。
手順の戻し方
例えば素材を5個並べた後に、「ちょっと置きすぎたから戻したい」みたいな時に、「Zキー」を押すと1つ前の手順に戻すことができます。
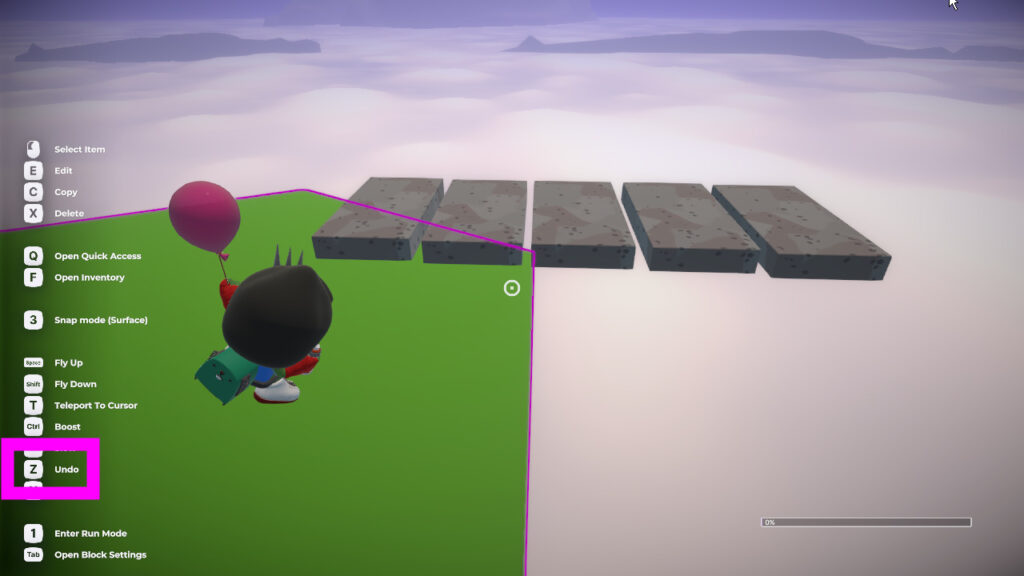
「Zキー」を押した回数だけ戻っていきます。
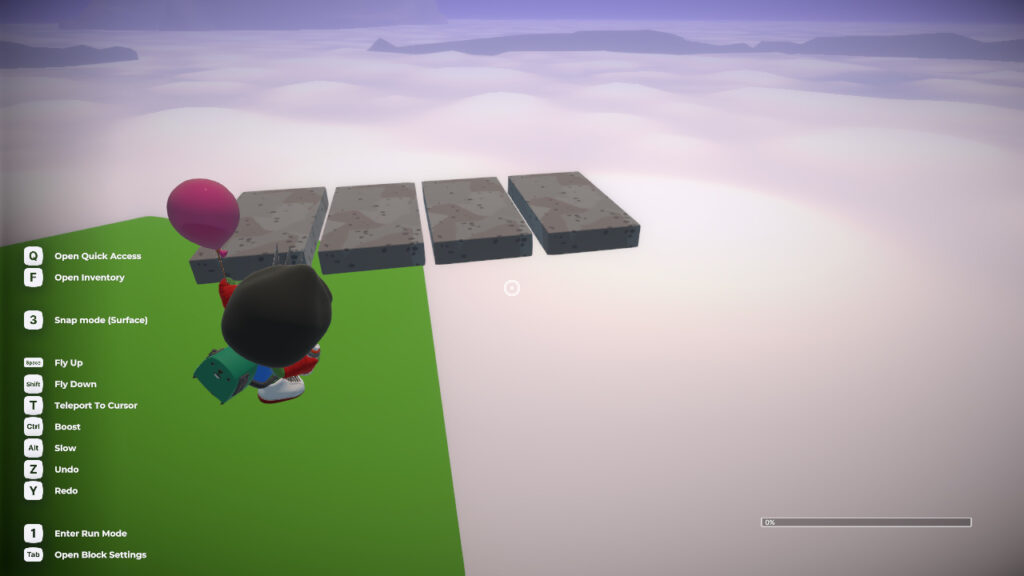
戻りすぎた場合には、「Yキー」を押すと1つ次の手順に進ませることができます。
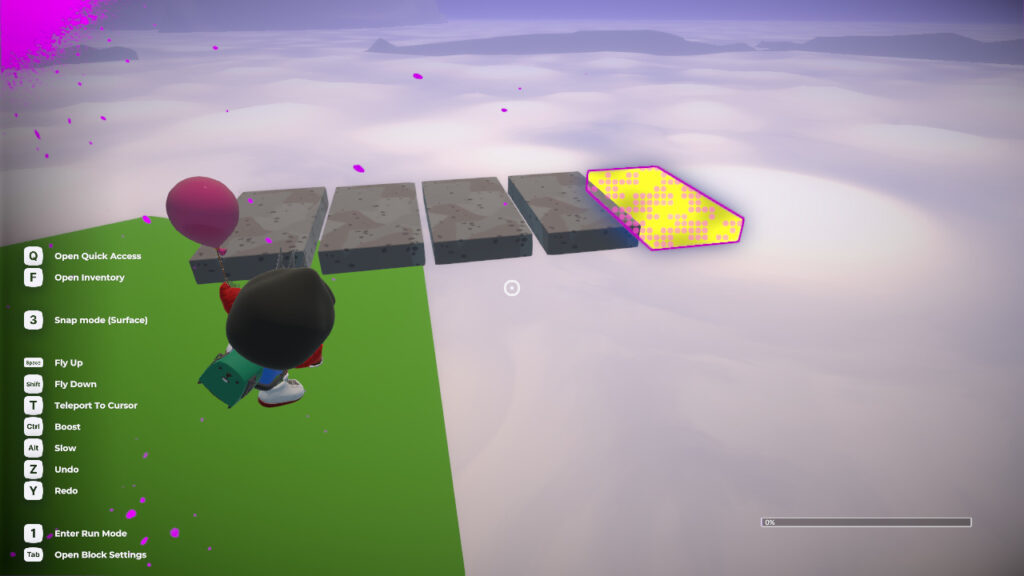
設置済みの同じ種類の素材を全て選択した状態にする方法
同じアイテムであれば、マップ上に設置したアイテムは簡単にすべてを選択した状態にすることができます。
例えば「1度マップ上のピンクバイブスをすべて消してから設置しなおしたい。」みたいな時に便利です。
やり方は、まず対象の素材を1つ選択した状態にします。

次に「Qキー」を押して「TOY PROPERTIES」を開きます。
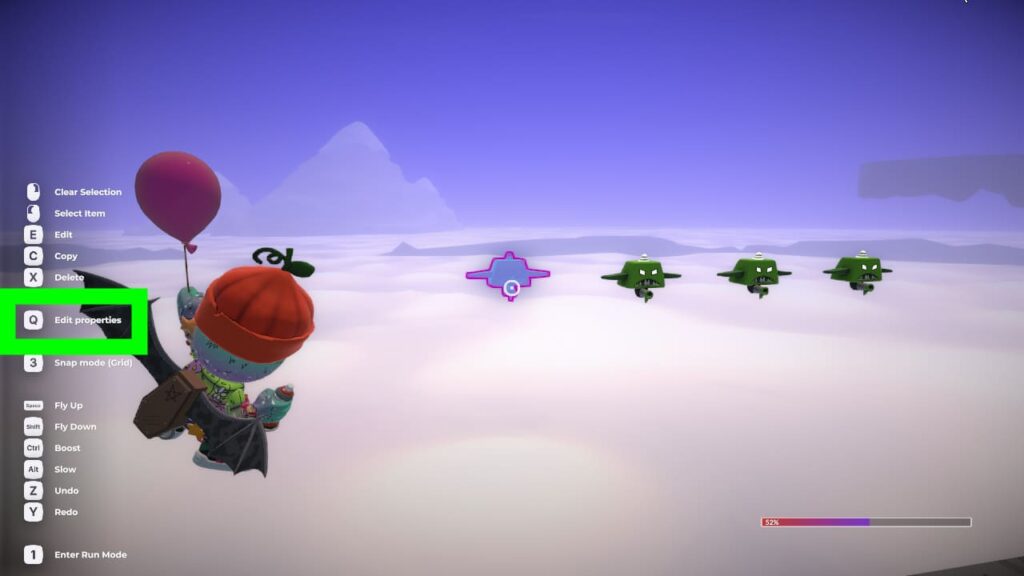
次に、左下の「SELECT ALL OF THIS PROP」をクリックします。
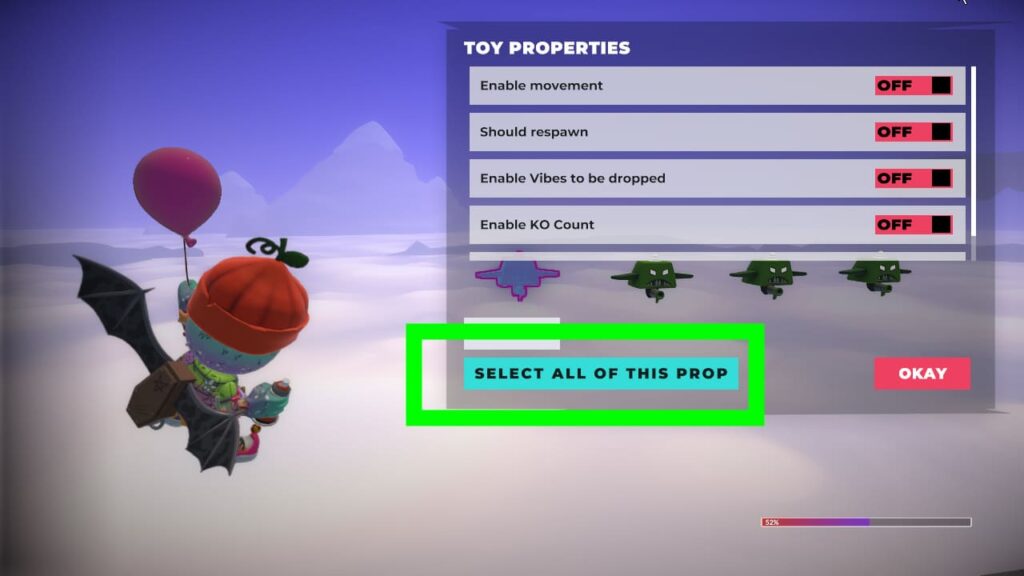
これで、同じ素材がすべて選択された状態になります。
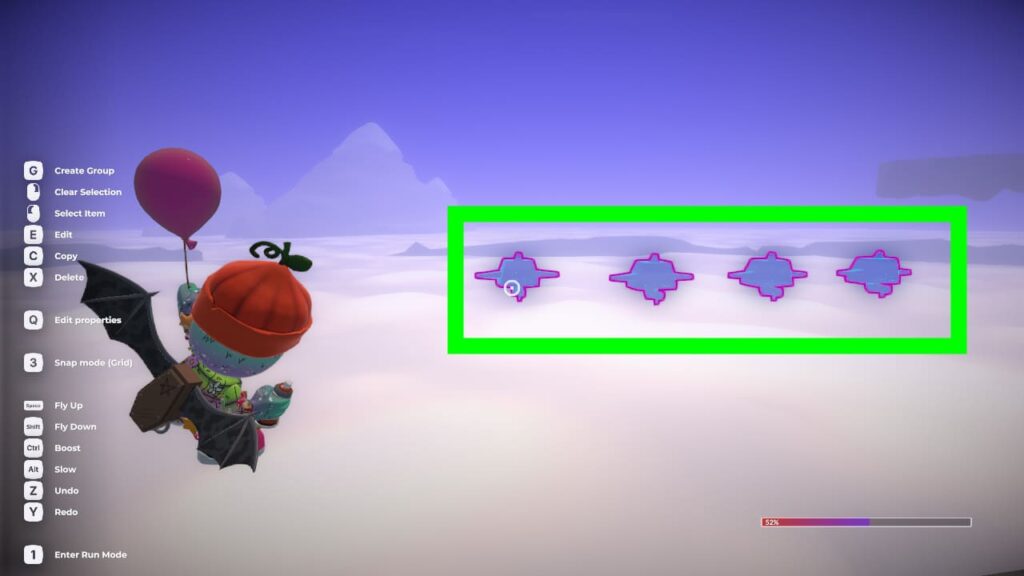
ビルド素材一覧
ビルドではいろんな素材を組み合わせてマップを作っていきます。
素材は8つのカテゴリーに分けられていて、それぞれのカテゴリの中にたくさんの素材があります。
また、素材の中にはカテゴリをまたいでかぶっているものもあります。
ビルド素材は、この記事を書いている2022年9月現在の物で、素材の内容は変更されていることもあるので、必ずしも全ての素材が掲載されているわけではありません。
また、イベントで好成績を残して特別な素材を貰ったりという事もあるので、人によって持っている素材が多少違ったりします。
個別の素材や個々のムーバーの動きなどについて詳しくは別記事で取り上げたいと思います。
ビルド素材のカテゴリ一覧
- BASIC BITS
- BASIC LANDSCAPE
- BASIC SHAPES
- DECORATIONS
- INTERACTIVES
- LIGHTS
- MOVERS
- STRUCTURES
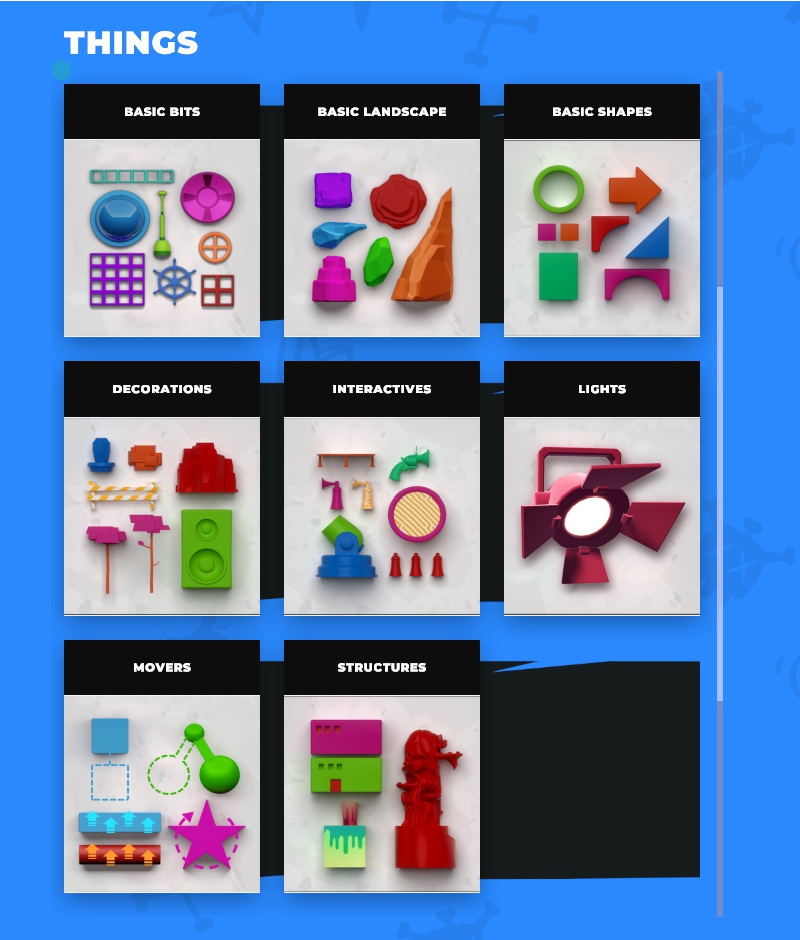
各カテゴリごとに見ていきましょう。
BASIC BITS
アンテナやガラス、タイヤ、窓などがあります。
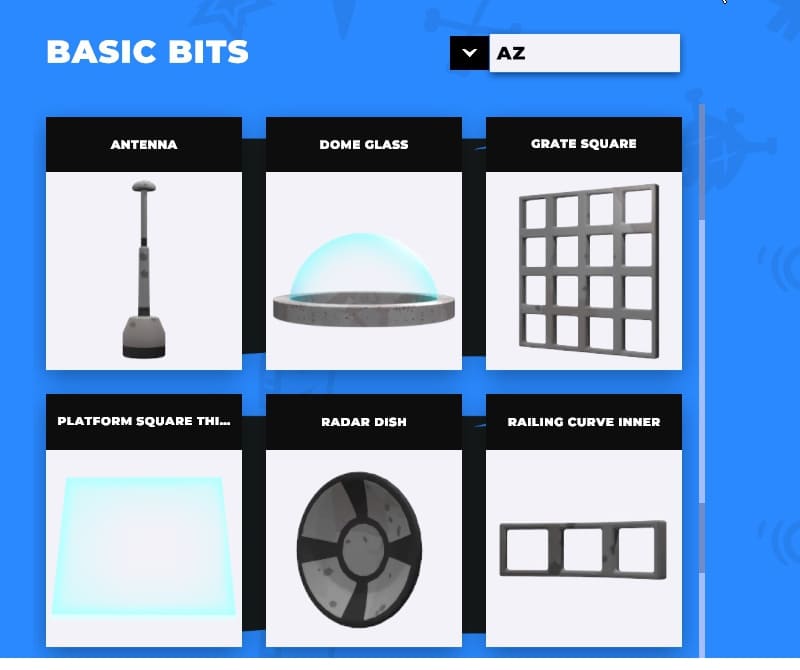
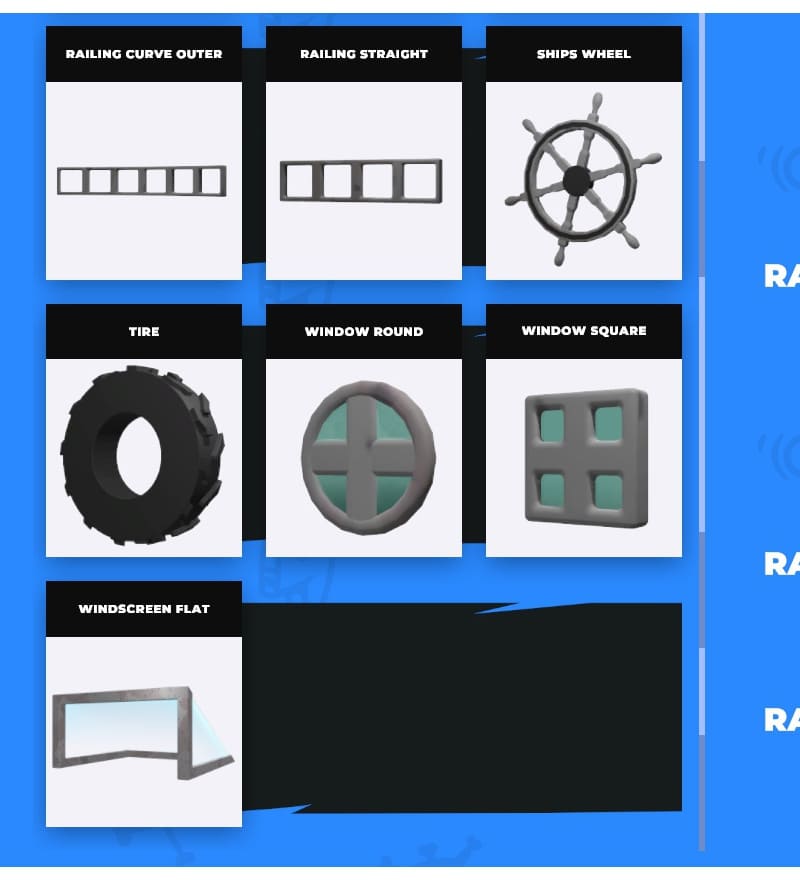
BASIC LANDSCAPE
地面や岩、雲などがあります。
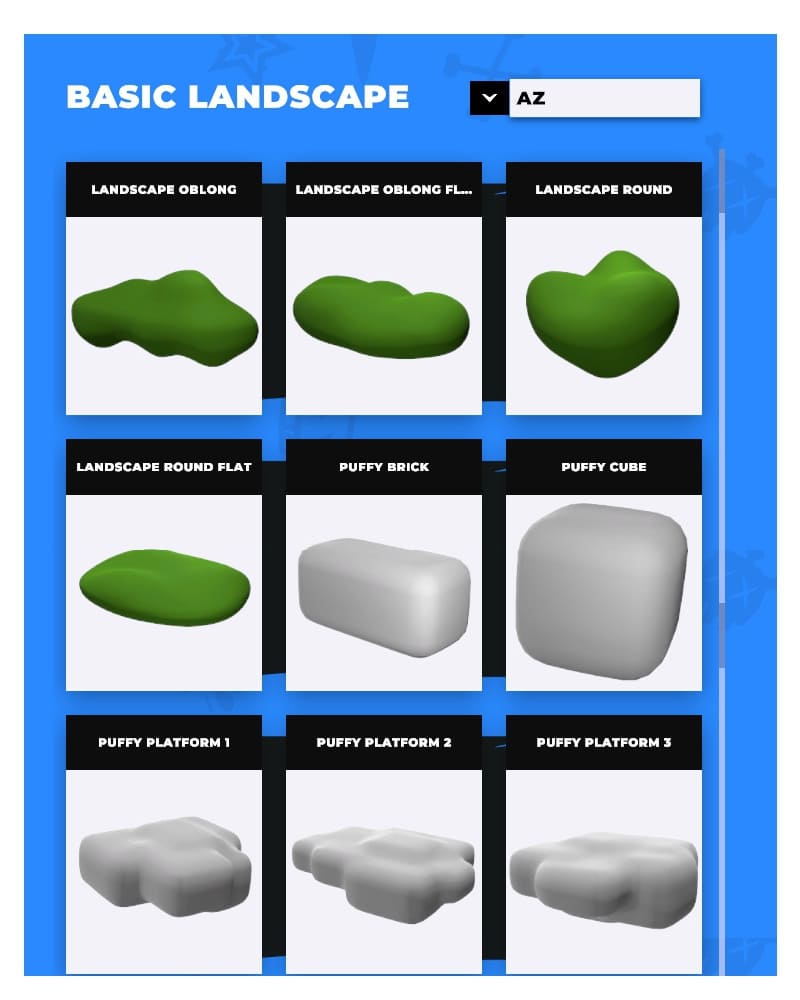
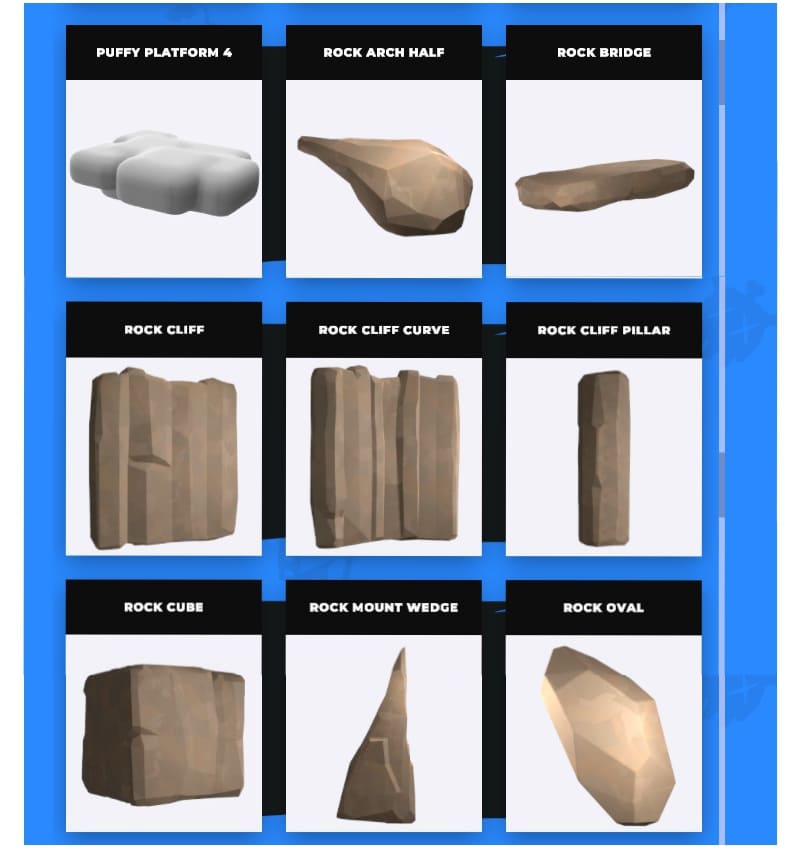
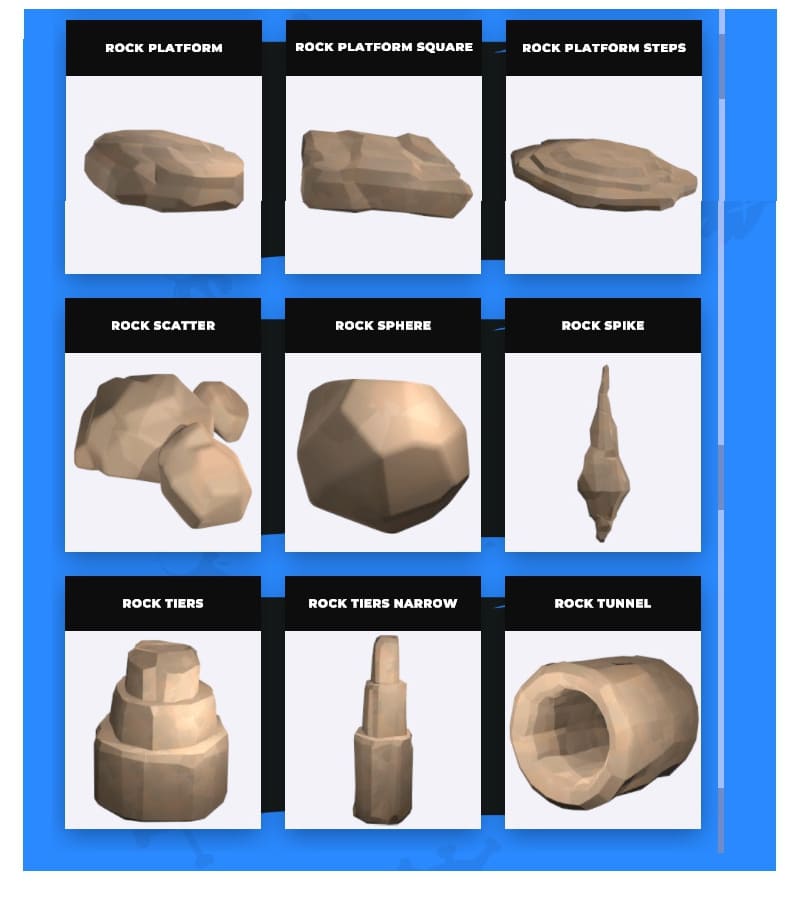
BASIC SHAPES
コンクリート素材で、棒状の物や四角い柱、円錐など色んな形のものがあります。
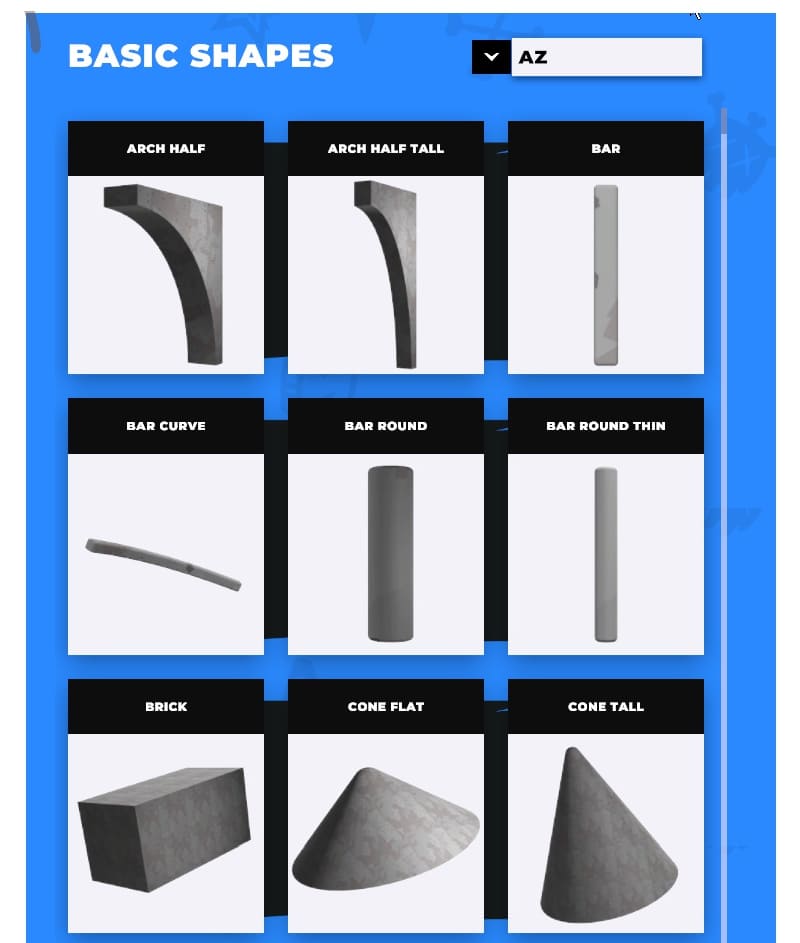
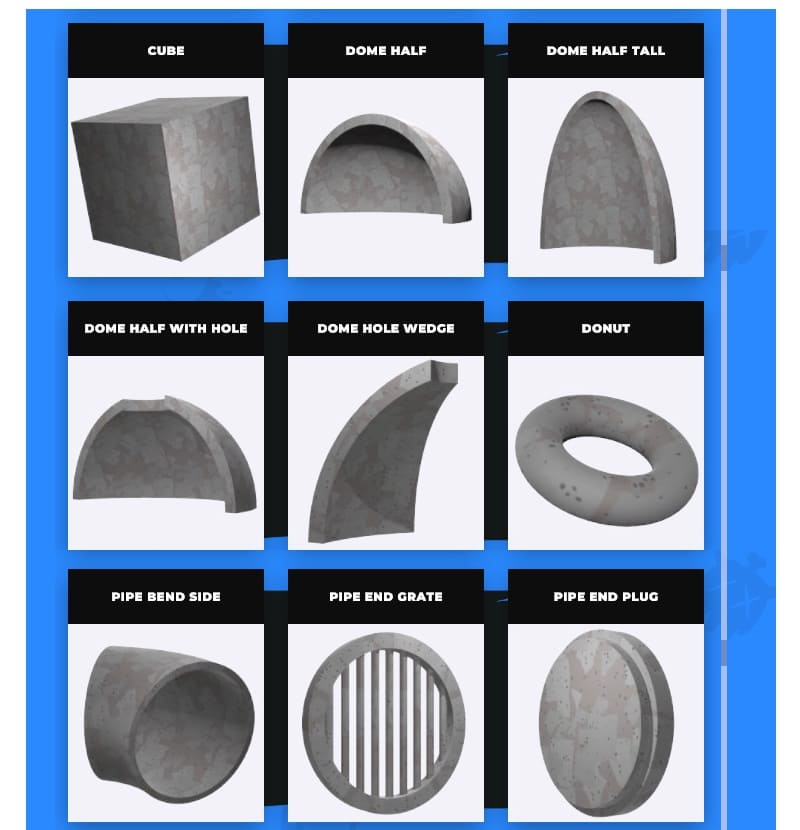
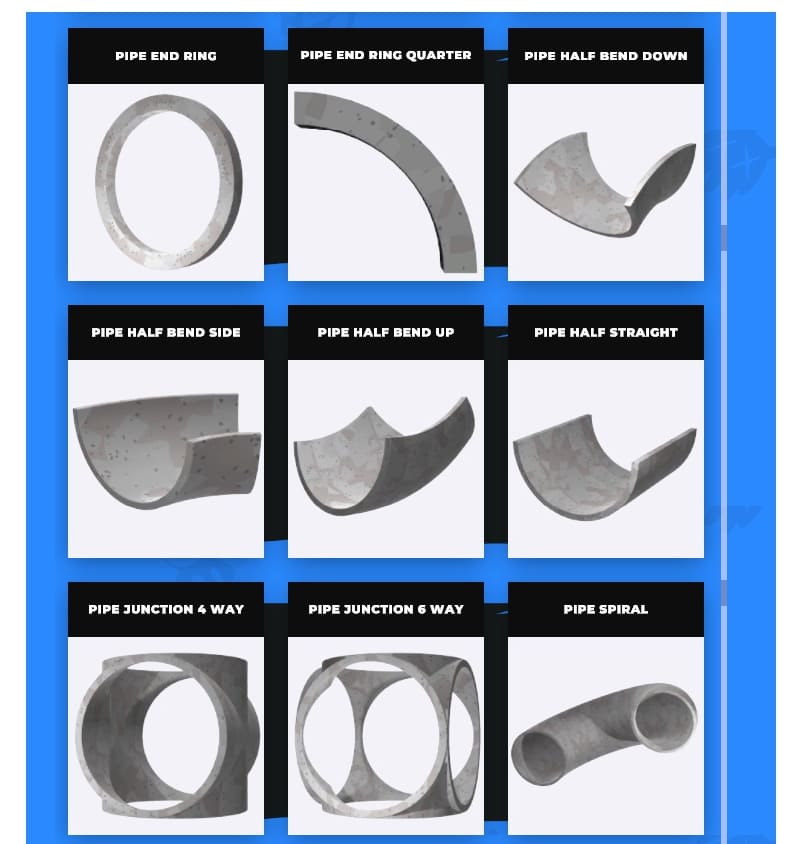
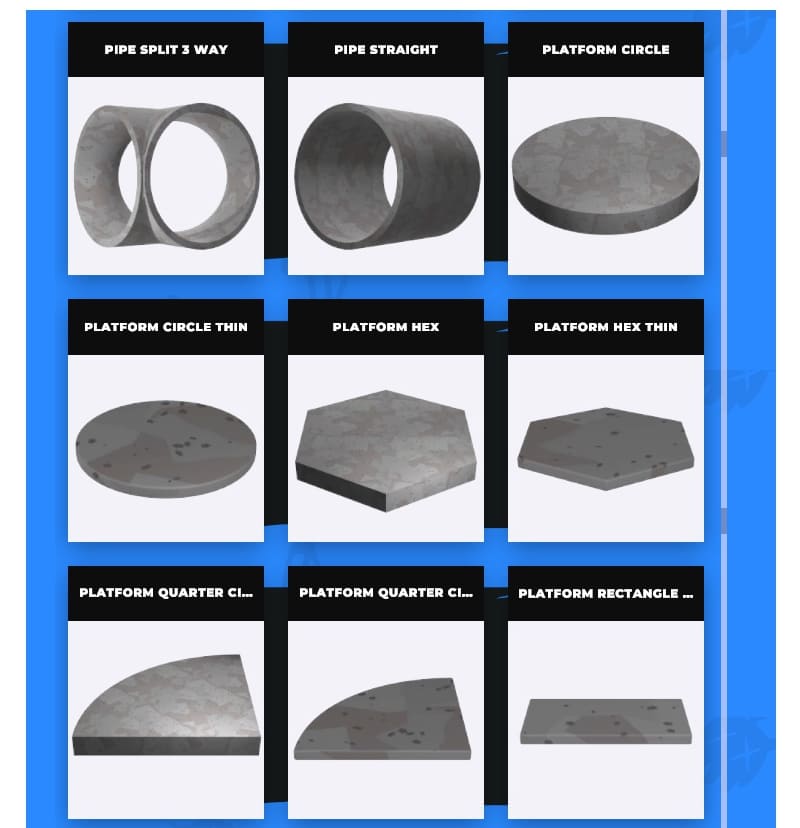
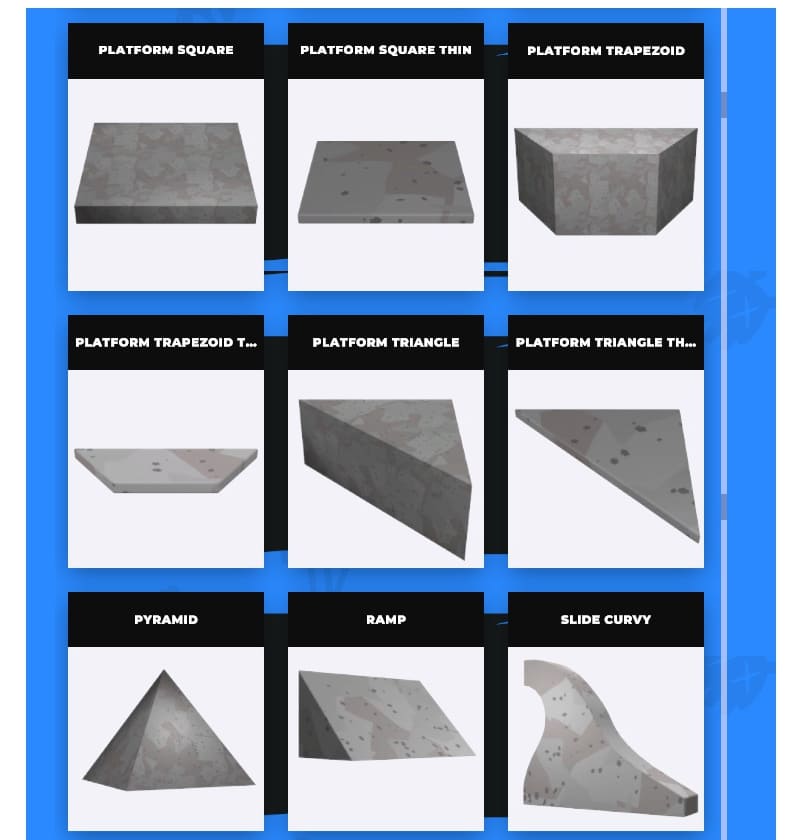
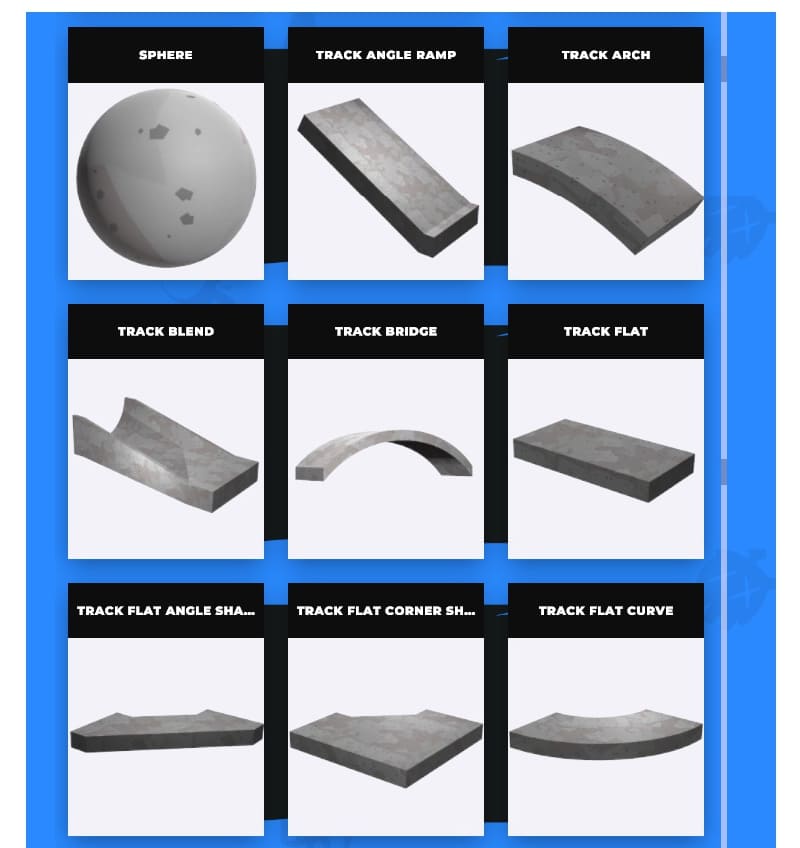
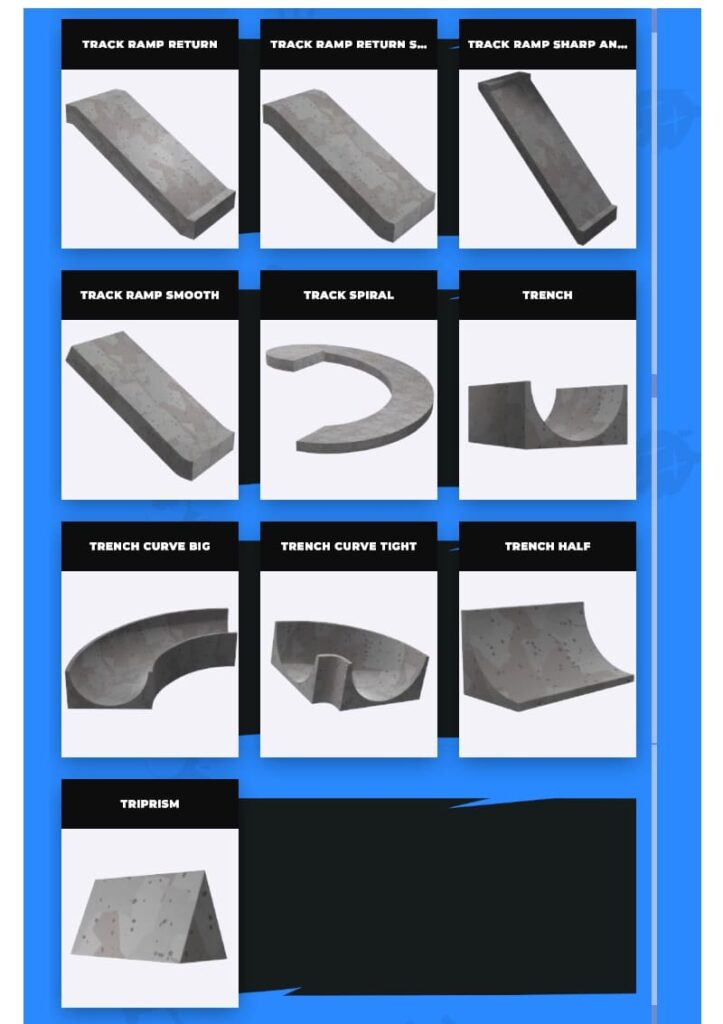
DECORATIONS
デコレーション素材で、ベンチや骨のオブジェクト、木や草、スピーカーなどがあり、マップを装飾することが出できます。
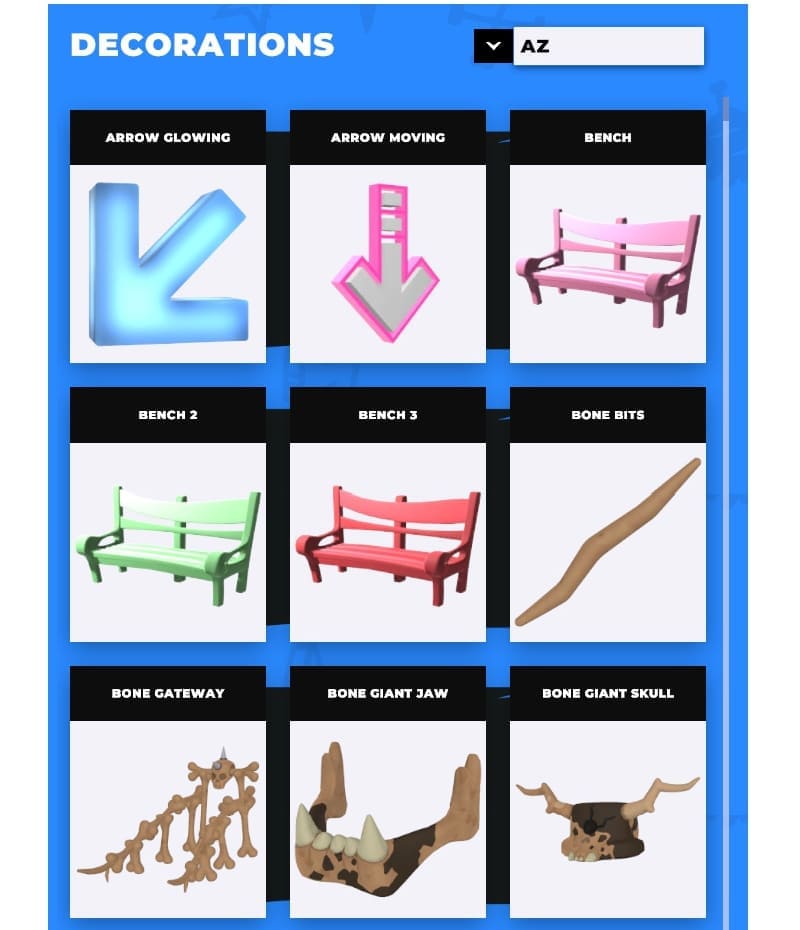
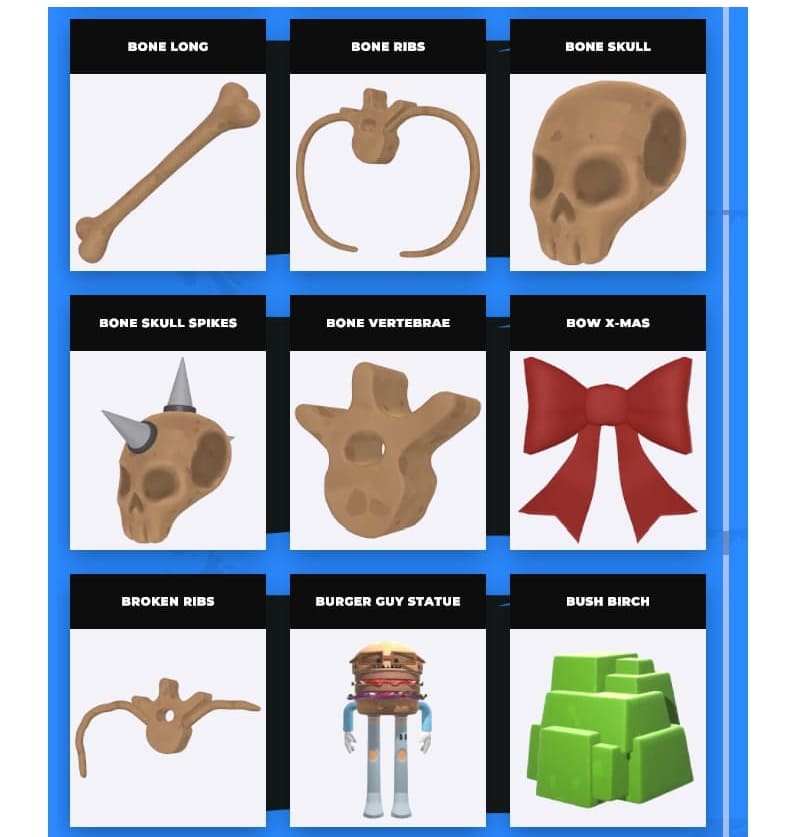
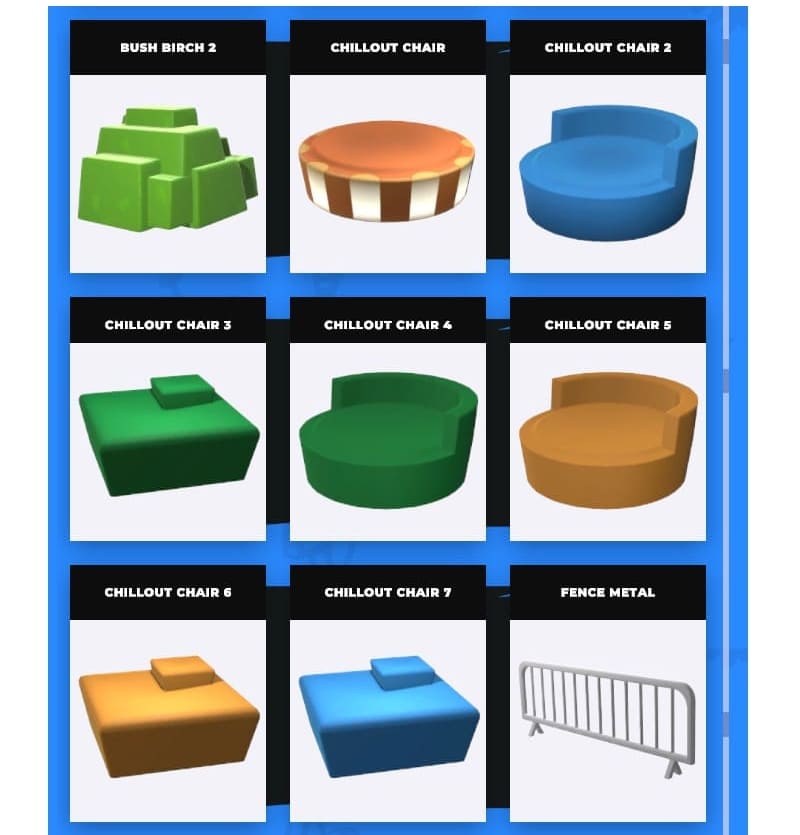
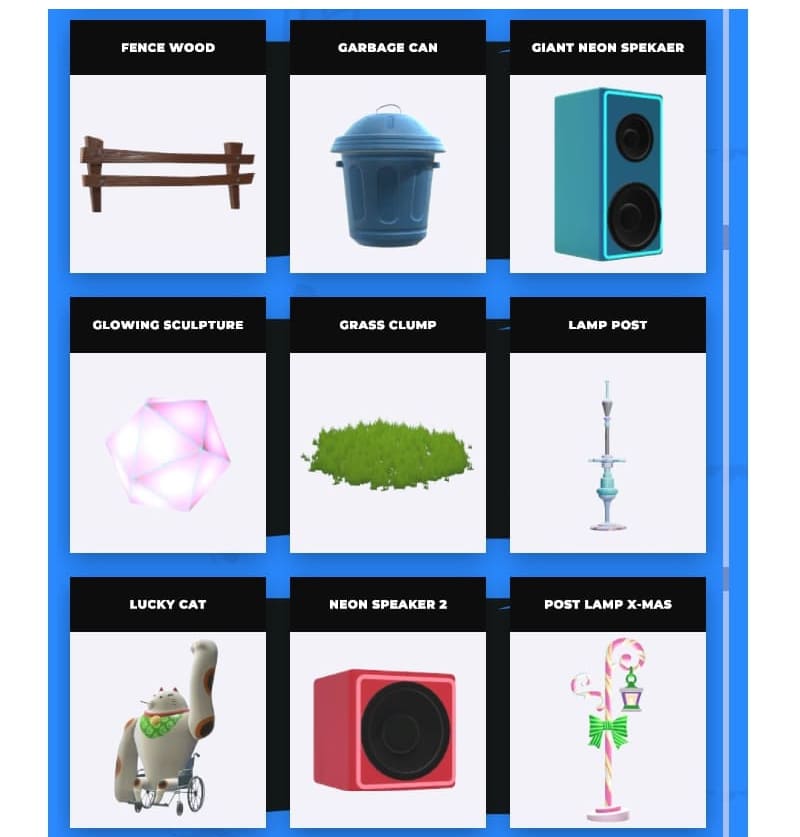
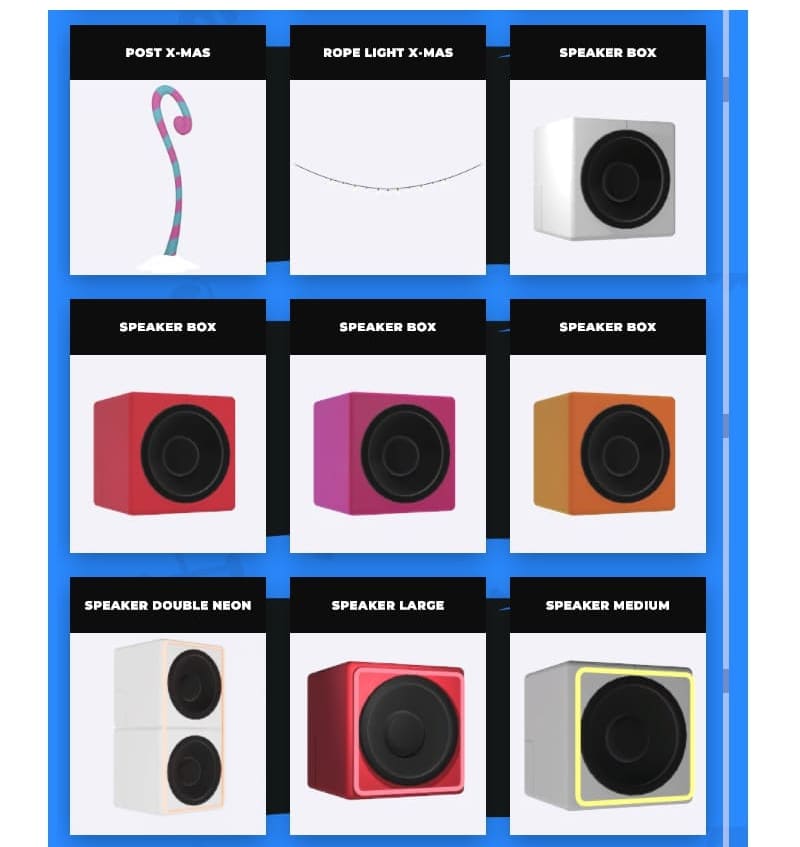
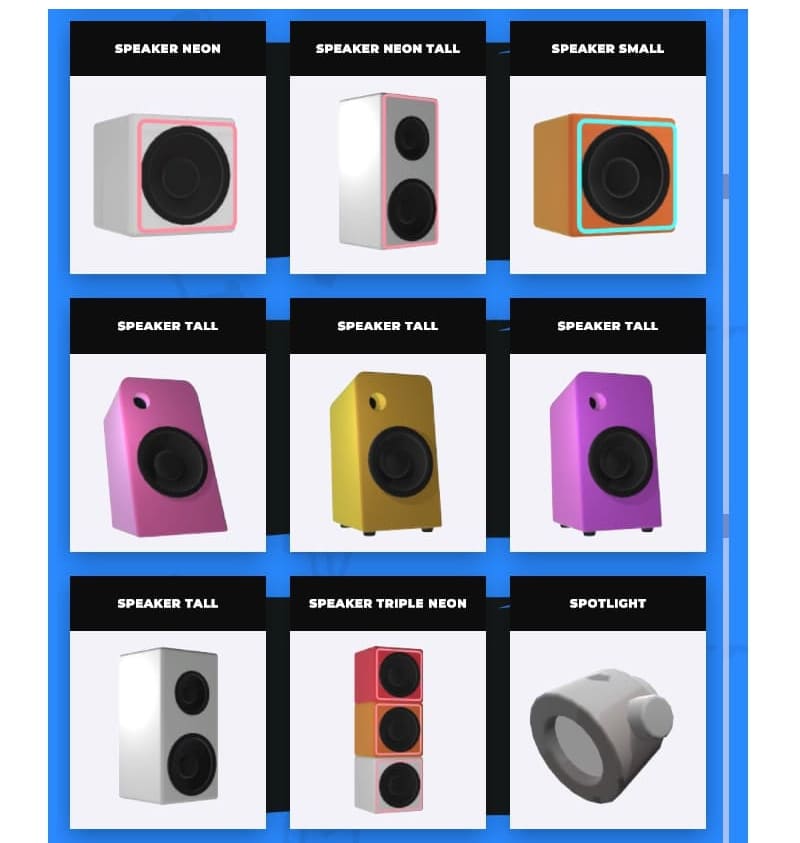
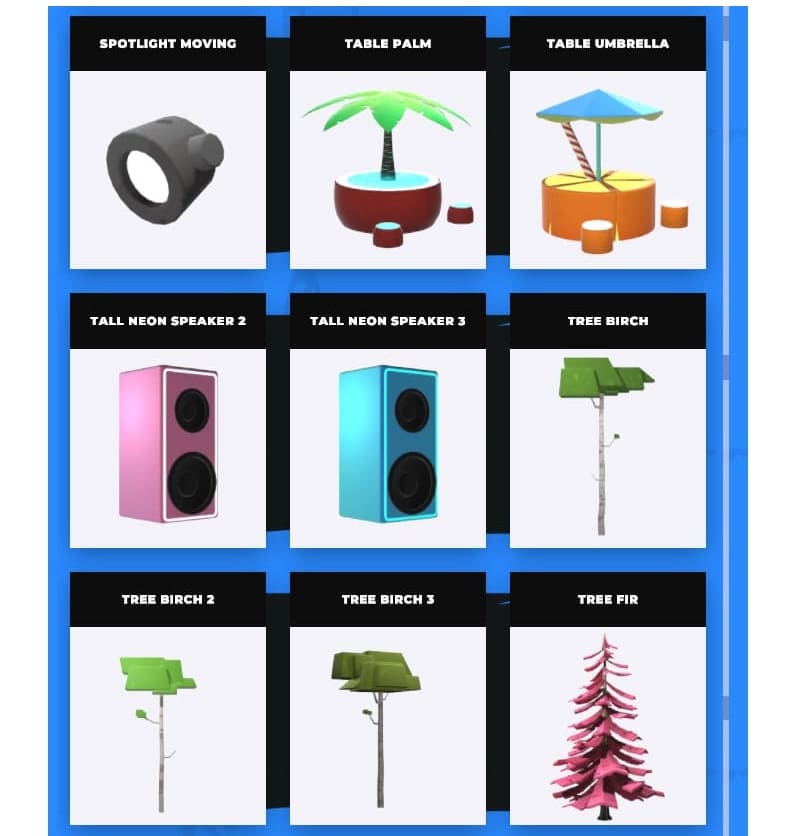
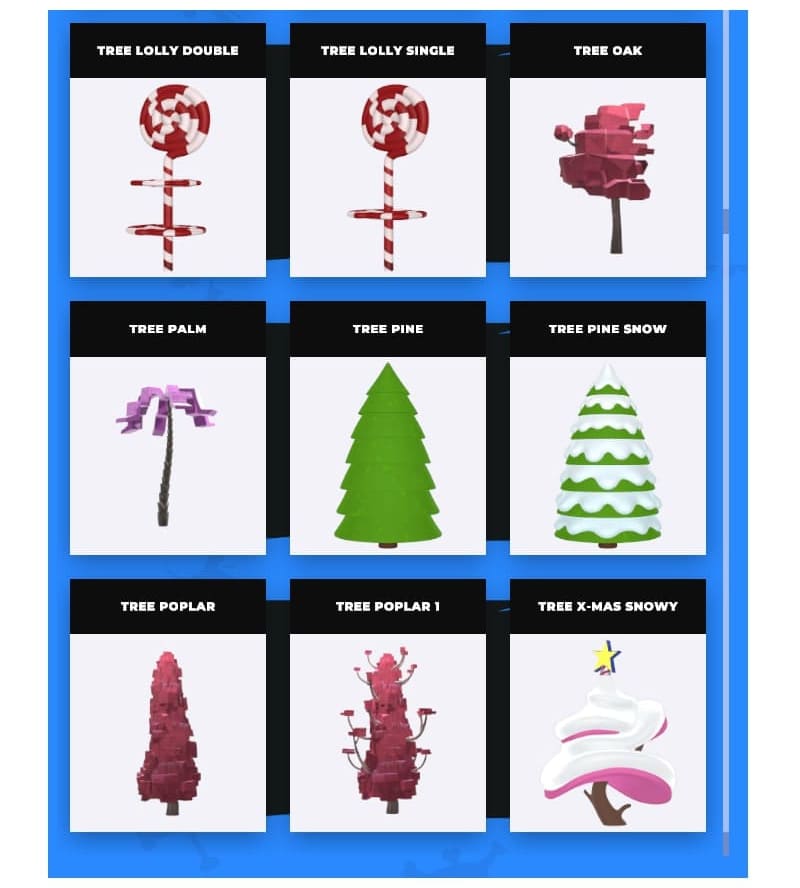
INTERACTIVES
各種武器や銃弾、サボテン、木箱、バイブス、ジャンプ台、水、ジェットパック、レースでのチェックポイントやゴールなどゲーム性に関わるアイテムがあります。
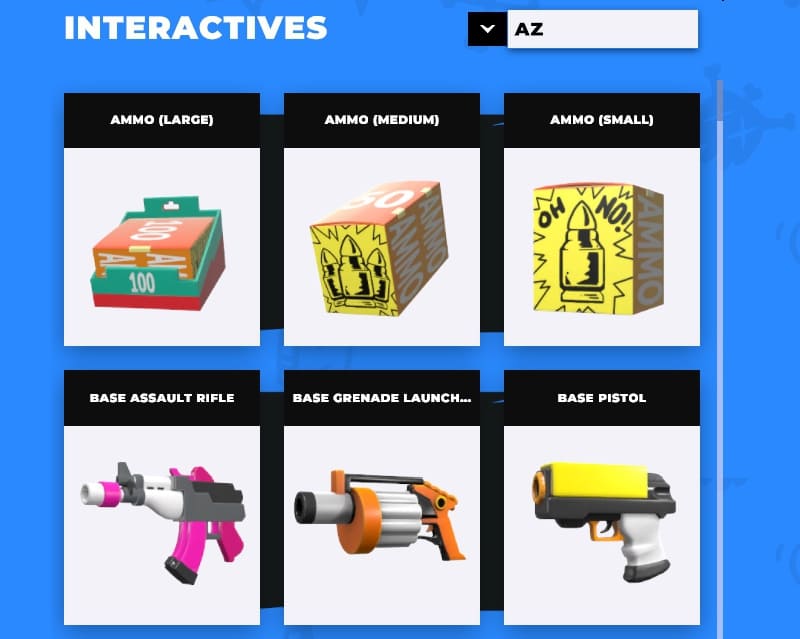
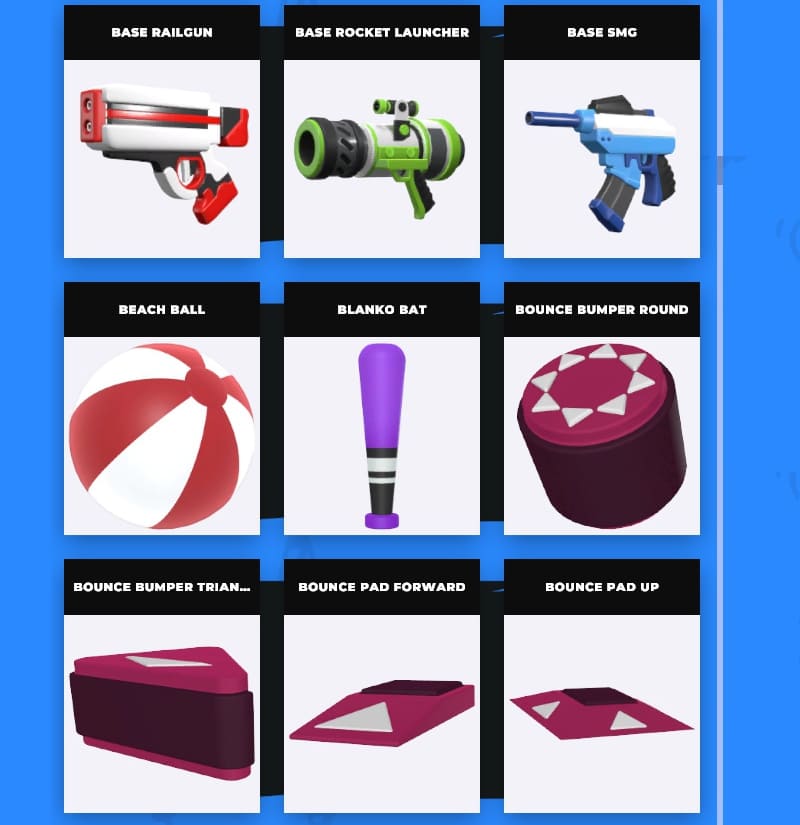
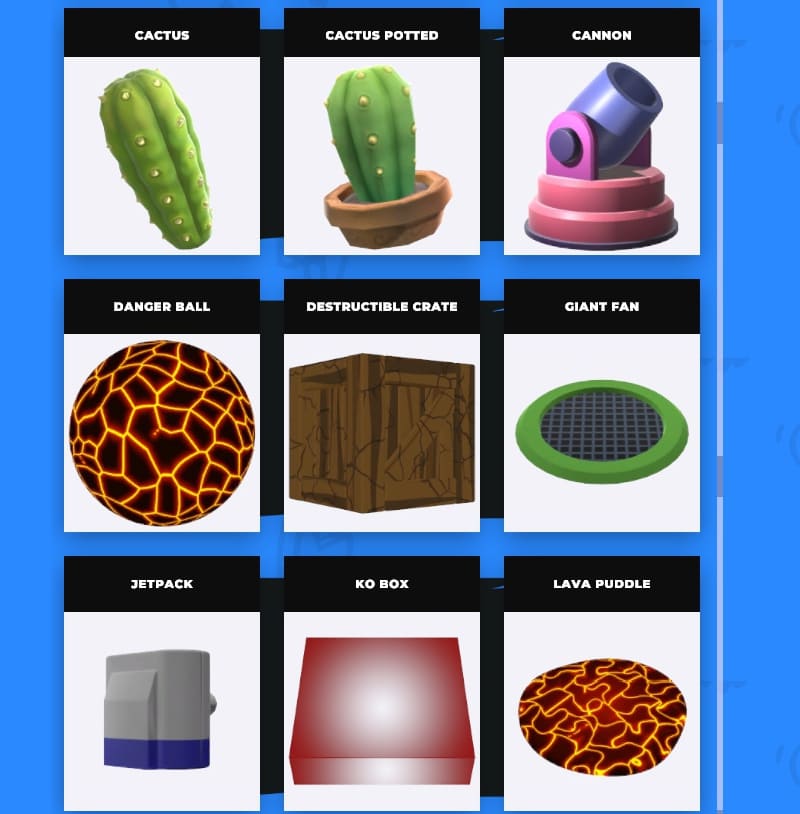
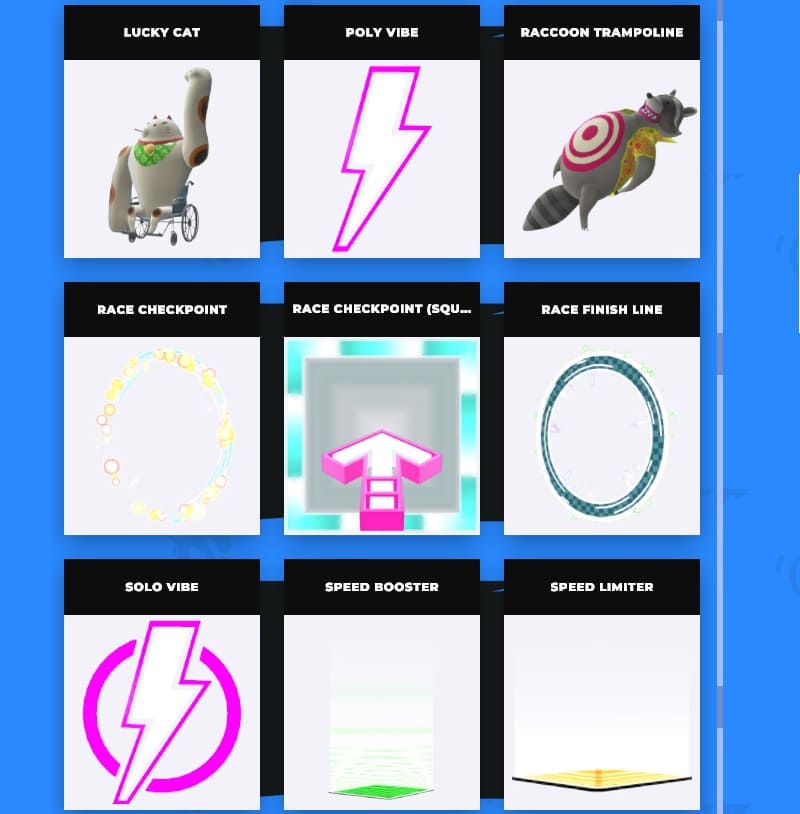
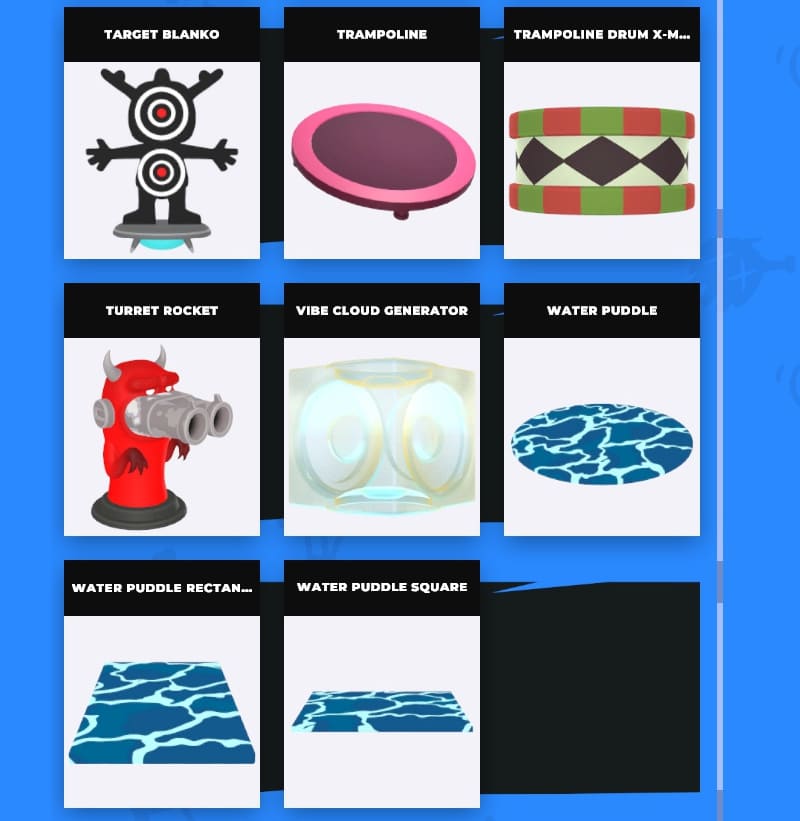
LIGHTS
ライトやネオン、ランプ、など光源となる素材があります。ネオンがついたスピーカーなどもあります。
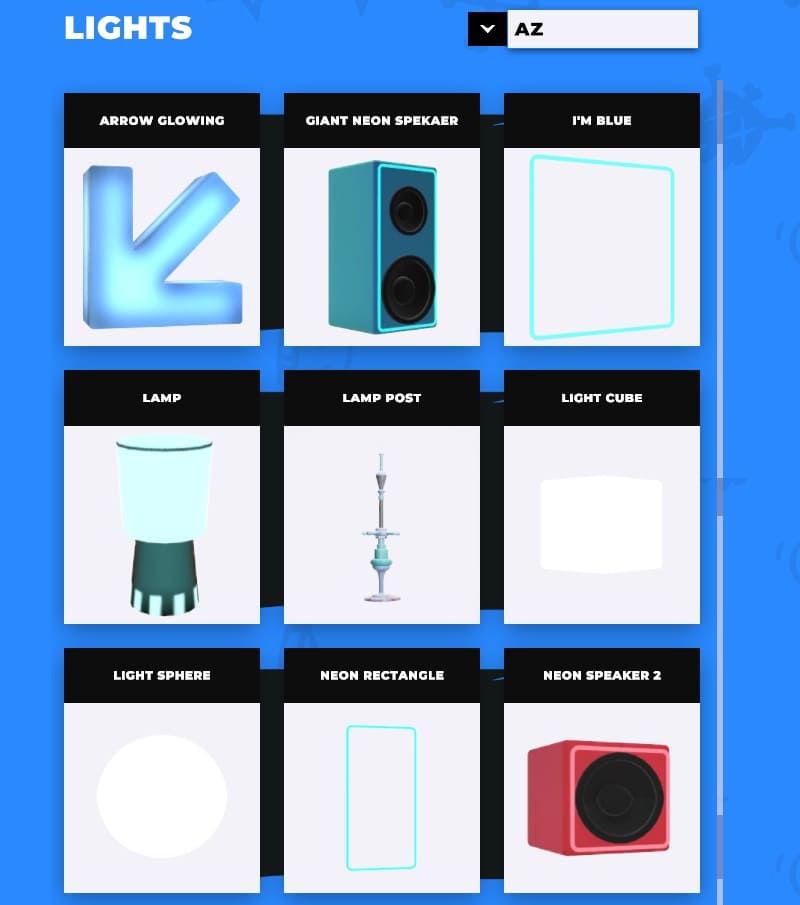
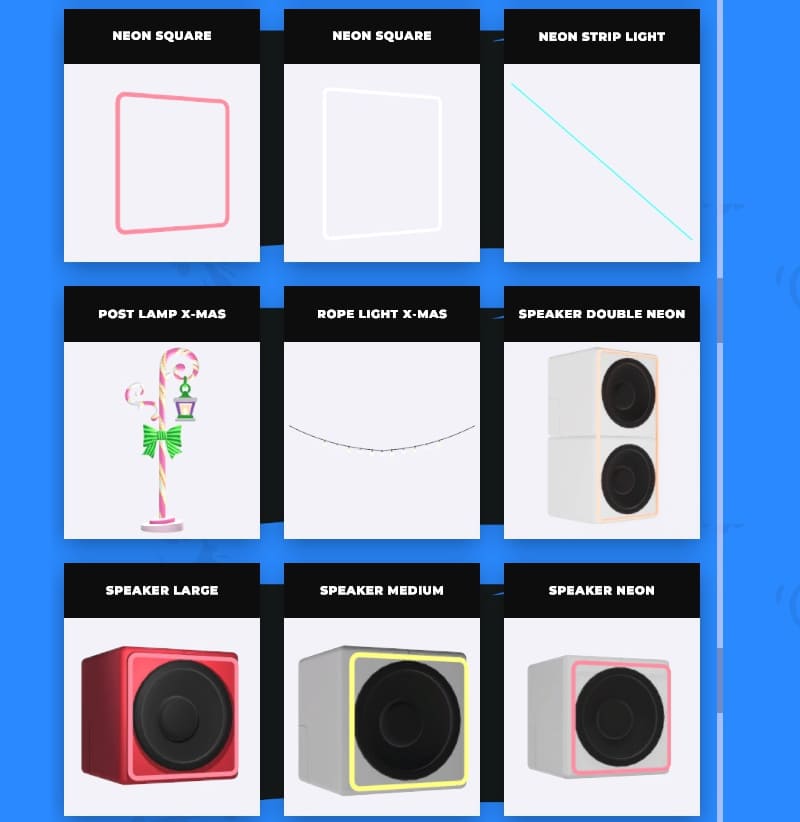
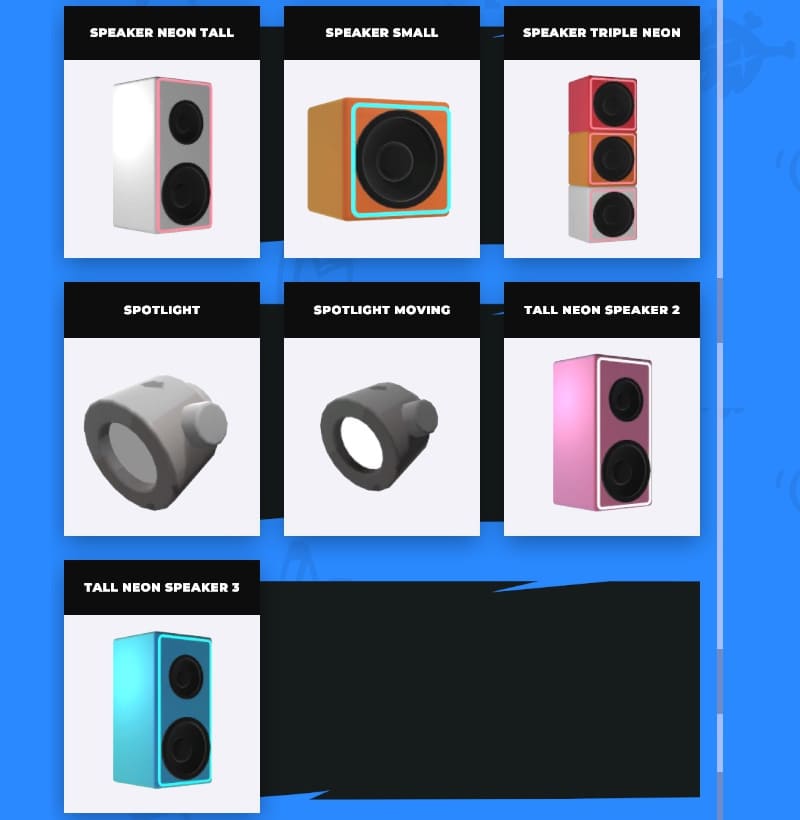
MOVERS
動きを持たせることができる素材です。
動き方の設定もできます。
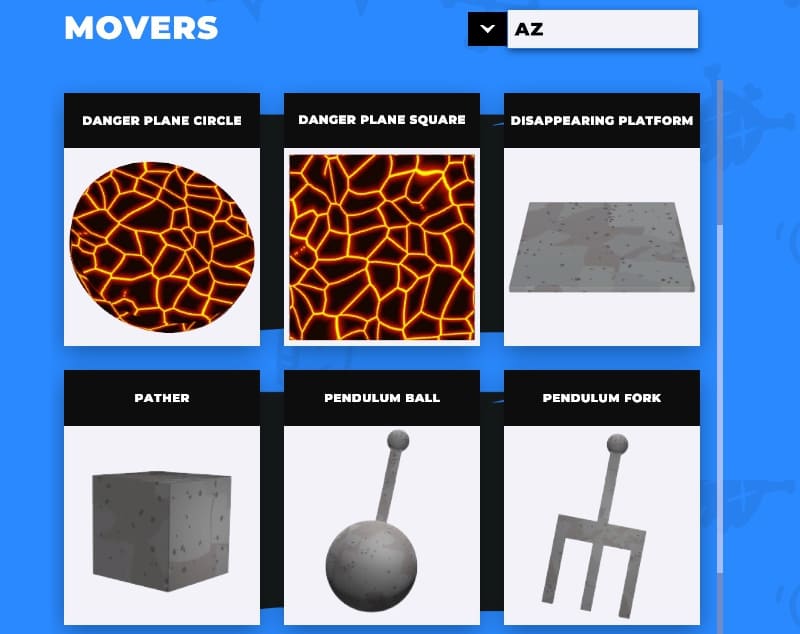
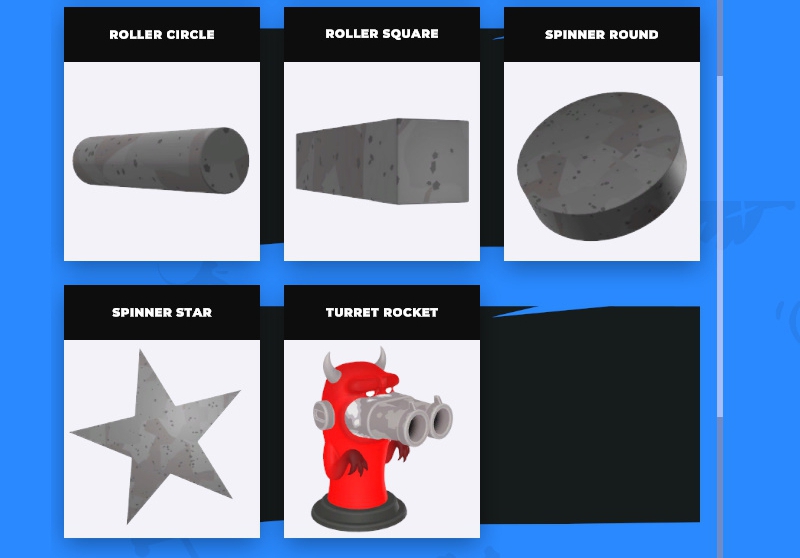
STRUCTURES
建物、塔、テント、ネコなどの素材があります。
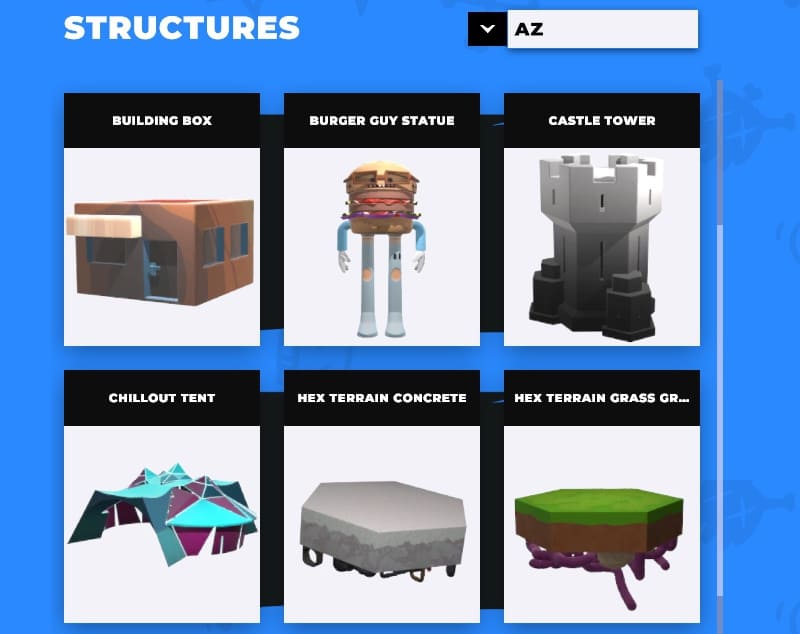
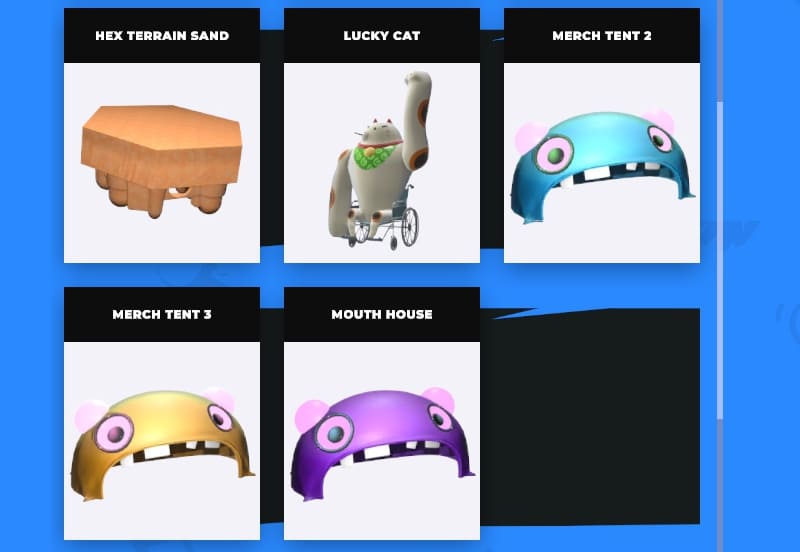
各種マップ(レース、シューティング、バイブス)の作り方とルール設定
ブランコスにはレース、シューティング、コレクトバイブス、TARGETの4種類のゲームがあります。
4種類のうちのどれにするかや、プレイ時間、人数、また、それぞれのゲームで細かい部分のルール設定ができます。
それぞれのルールの設定について解説していきます。
ルール設定をするには、TABキーを押す。
TABを押すと、BLOCK SETTINGという画面になります。
大きく3つの項目に分かれています。
- GENERAL
- GAME SETTINGS
- SOUNDTRACK
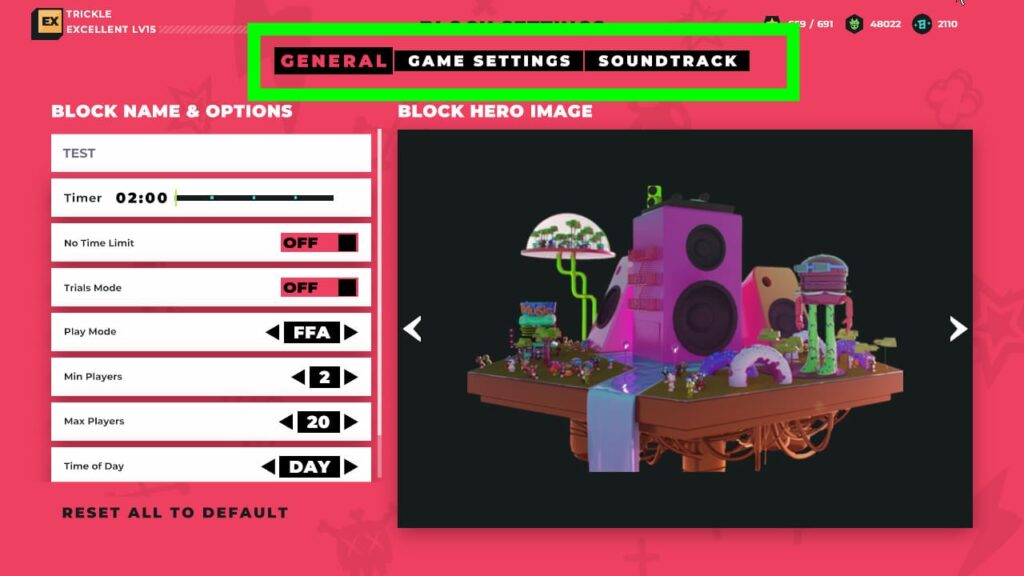
・GENERAL
プレイ時間や人数などの設定ができます。
・GAME SETTINGS
ゲームの種類(レースやシューティング等)や勝利条件などを設定できます。
このゲームセッティングの部分で主なルール設定をしていきます。
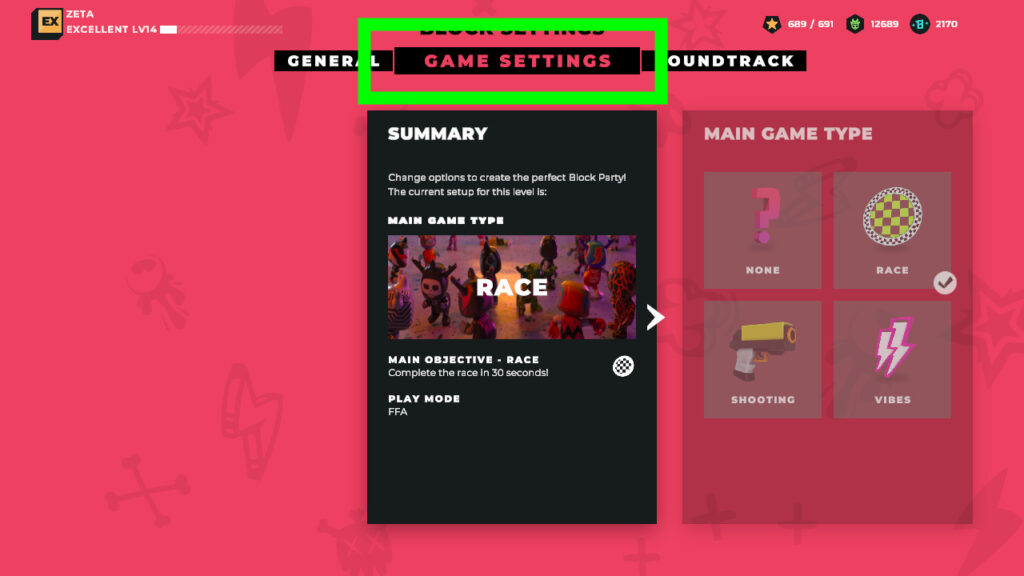
・SOUNDTRACK
ゲームのBGMを設定できます。
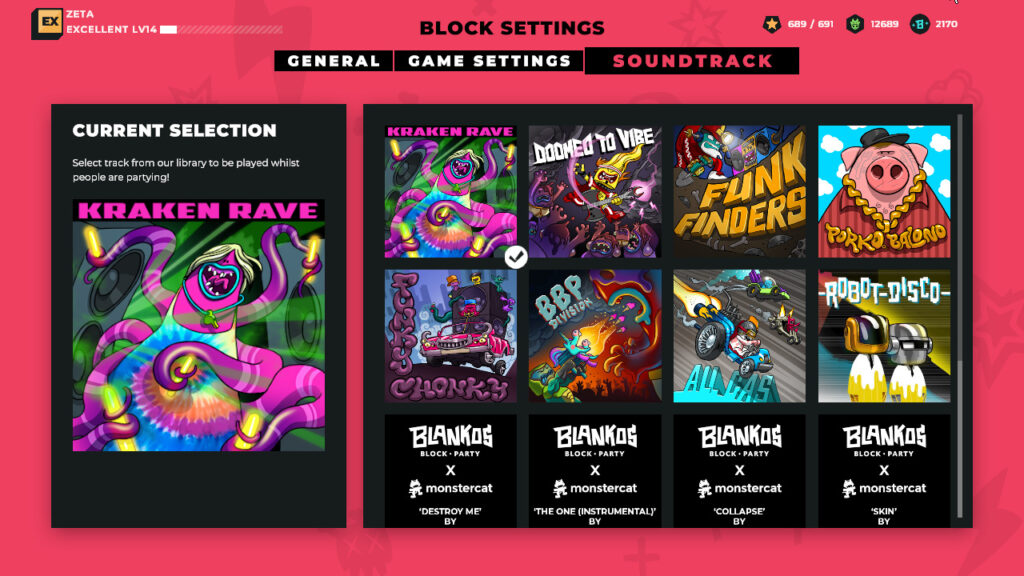
GENERAL:マップ名やゲームのプレイ時間、参加人数などの設定方法
「GENERAL」ではマップ名の変更をしたり、そのマップのプレイ時間や参加人数、昼か夜かなどを設定できます。
画面左側の「BLOCK NAME & OPTIONS」から変更可能です。
また、レース・シューティング・バイブスのマップの種類によって設定項目が変わります。
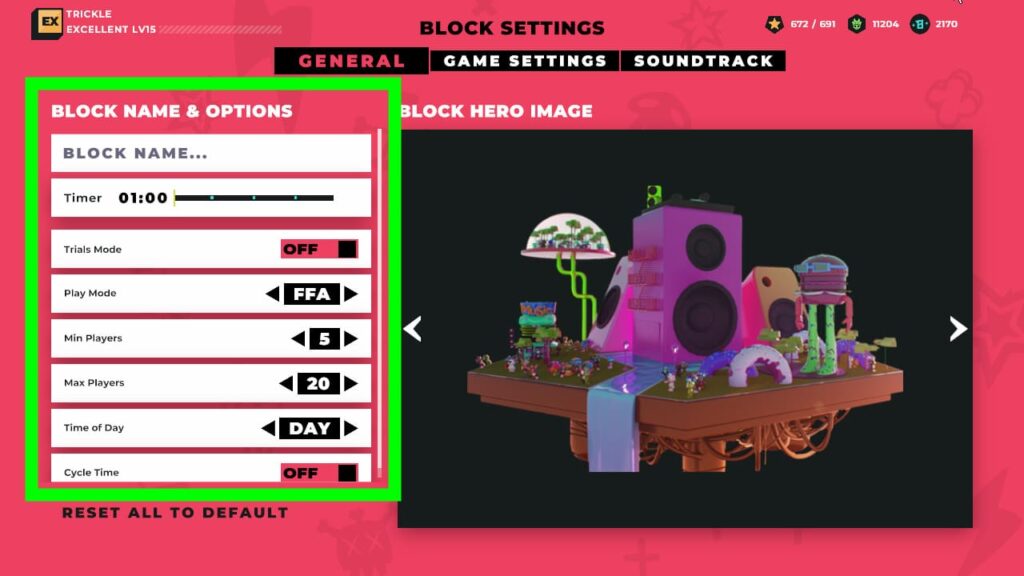
・BLOCK NAME
マップの名前を付けたり変更したりできます。
・Timer
プレイ時間を設定できます。
設定時間 1:00~99:00
・Trials Mode
トライアルモードのオン、オフを切り替えられます。
・Play Mode
個人戦(FFA)かチーム戦か、などのプレイモードの変更ができます。
FFA :個人戦
TEAMS :チーム戦
SOLO :一人プレイ
CO-OP :協力プレイ
・Min Players
最少人数の設定ができます。
パーティーバスでは、最少人数よりも少ない人数でも遊ぶことができます。ロビーに最少人数が集まると自動的にカウントダウンが始まります。
・Max Players
最大人数の設定ができます。
・Time of Day
時間帯を昼にするか夜にするか設定できます。
・Cycle Time
ONにすると、時間の経過によって昼と夜が入れ替わります。
レースマップの作り方とルール作成について
レースマップを作るには、ゲームタイプの設定とチェックポイントやゴールの設置が必要になります。
レースマップを作るには
・ゲームタイプ(GAME TYPE)をRACEにする。
・チェックポイントやゴールを設置する。
「GAME SETTINGS」を開くと、最初は「SUMMARY(一覧)」の画面になっているので、「>」をクリックして「MAIN GAME TYPE」に切り替えます。
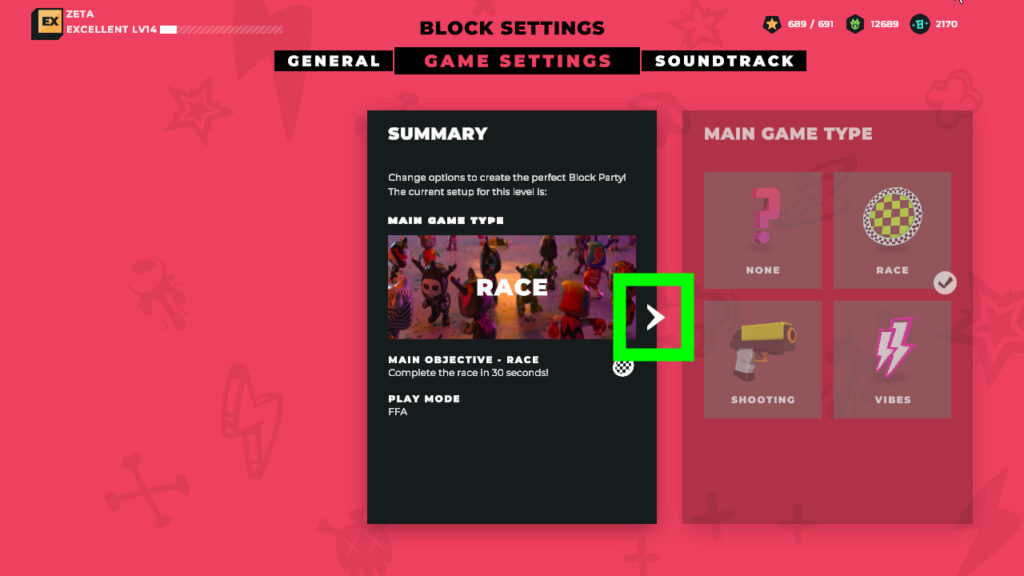
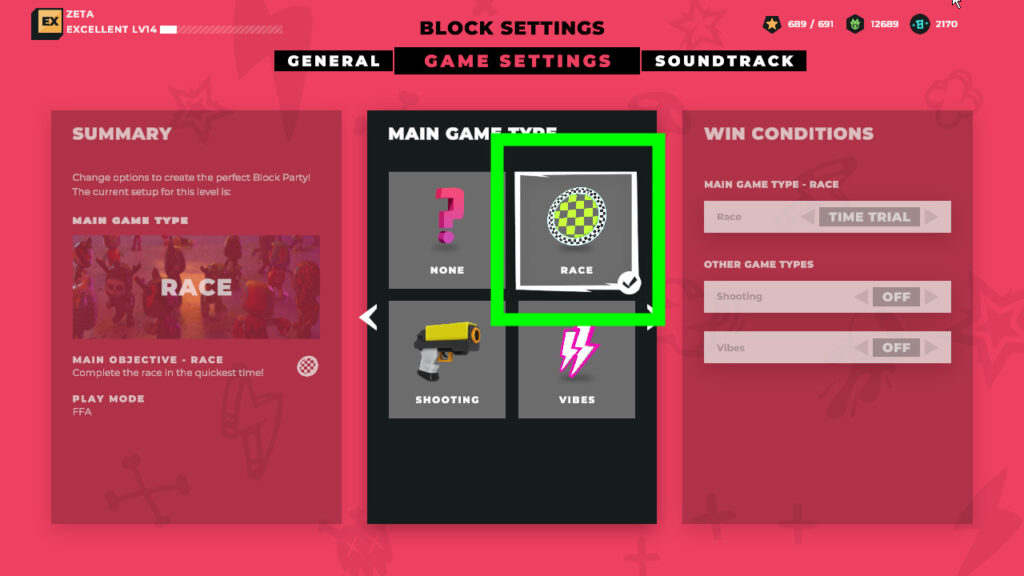
RACEを選択したら「>」をクリックしてレースの「WIN CONDITIONS(勝利条件)」を設定していきます。
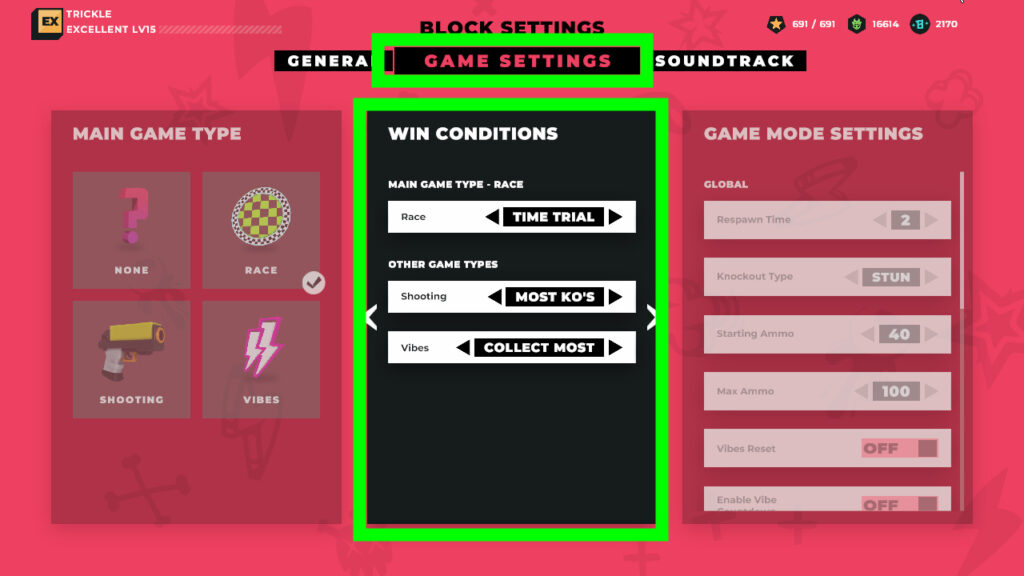
レースマップの勝利条件の設定
レースの勝利条件は2種類あります。
・TIME TRIAL
どれだけ早いタイムでゴールできるかを競います。こちらが一般的なルールで、BRANKO BRAWLでもこのルールでレースが行われます。
・COUNTDOWN
決められた時間内にゴールできるかどうかを競います。
また、レースとしての条件以外にも、「OTHER GAME TYPE」でサブルールとして、バイブスやシューティングもクリア条件に組み込むことができます。一般的には両方OFFにする事が多いです。(詳しくは後述)
「GAME SETTINGS」の画面からゲームタイプをRACEに設定すると、マップ上にレースのスタートが出現するので、あとはマップ上にチェックポイントやゴールを設置するとレースマップができます。
スタートはゲームタイプを「レース」にすると出現します。
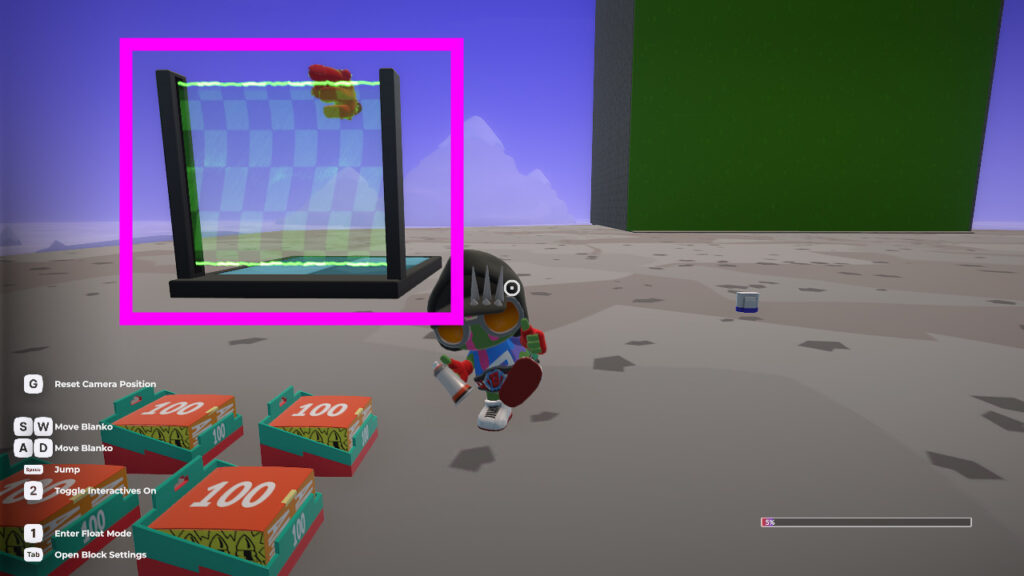
チェックポイントやゴ-ルはビルド素材として「INTERACTIVES」の中にあります。
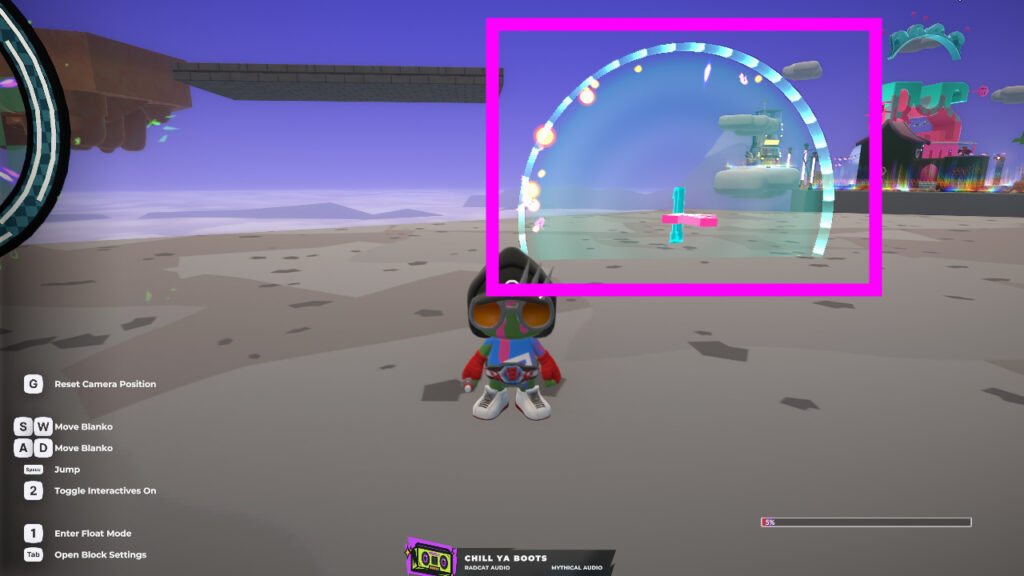
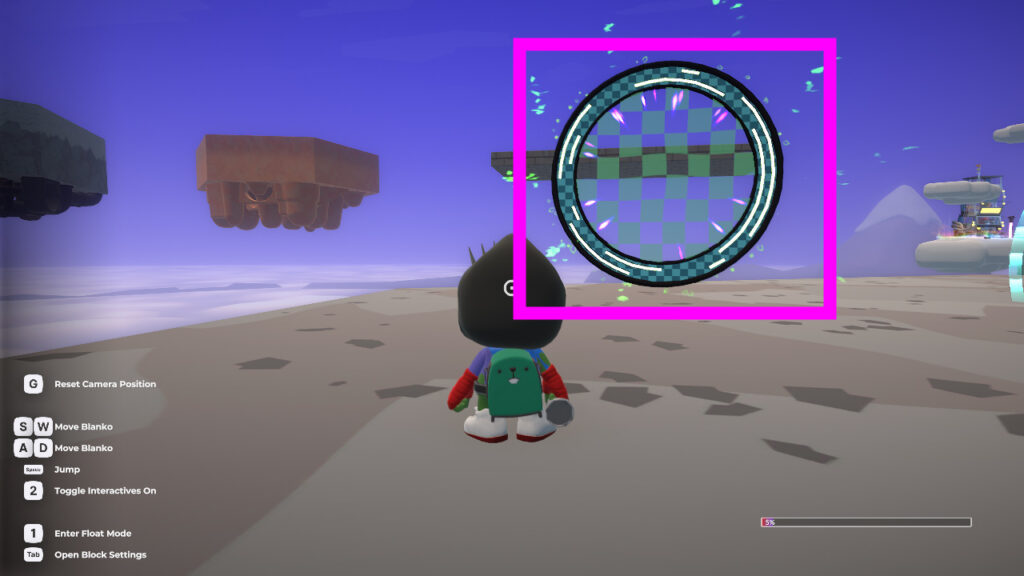
スタートももちろん移動させることができます。
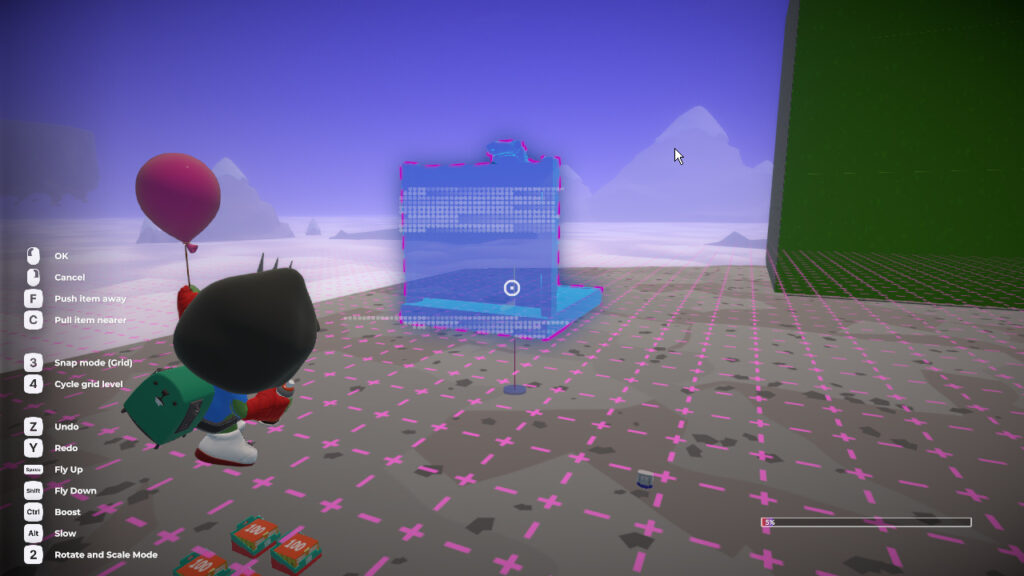
あとは色々な素材を使いながらコースを作り上げていくだけです。
初見でもコースがわからず迷うことが無いように、矢印を置いたり適度にチェックポイントを設置したりしていきましょう。
既にBRAWLで使われているレースマップを見て参考にしましょう。
チェックポイントの設定について
チェックポイントを設置すると、チェックポイントを通過していかないとゴールができないようになります。
チェックポイントがあると、コ-スの途中にマグマがあったりしてKOされた場合でもチェックポイントから復活してレースを再開できます。
チェックポイントは大きさを変えたり、見えないようにしたり設定を変えることができます。
チェックポイントの設定
- 大きさを変える(横幅・高さ)
- 番号
- 見えないようにする
- 次のチェックポイントだけ見えるようにする
・大きさを変える
チェックポイントは大きさを変えることができます。
変え方は素材の大きさを変えるやり方で変えるか、チェックポイントを選択した状態で「Qキー」を押して設定画面を開いて変更します。
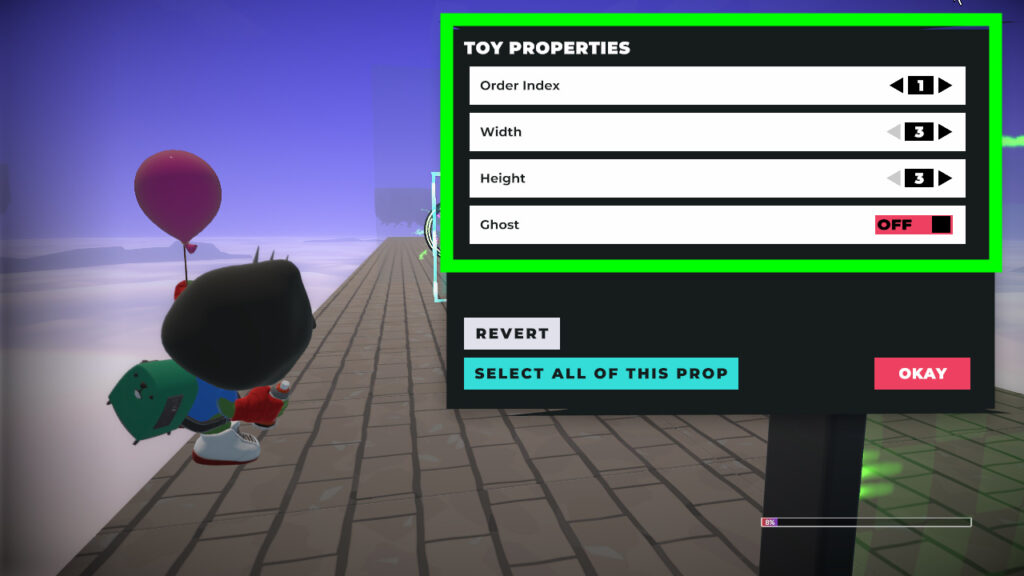
Width : 横幅を変更します。
Height : 高さを変更します。
どちらも1~200まで設定でき、数字が増えるほど大きくなります。
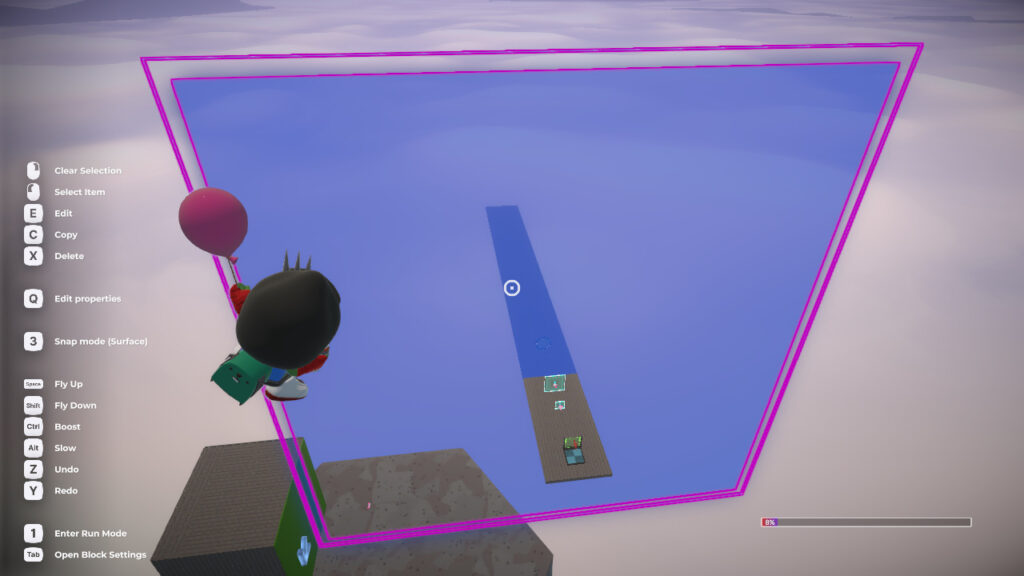
・番号を変える
複数のチェックポイントを設置すると番号がふられ、レースでは1から順番にチェックポイントを通過していきます。
通常は設置した順番に番号が付けられていきますが、設定画面からも変更できます。
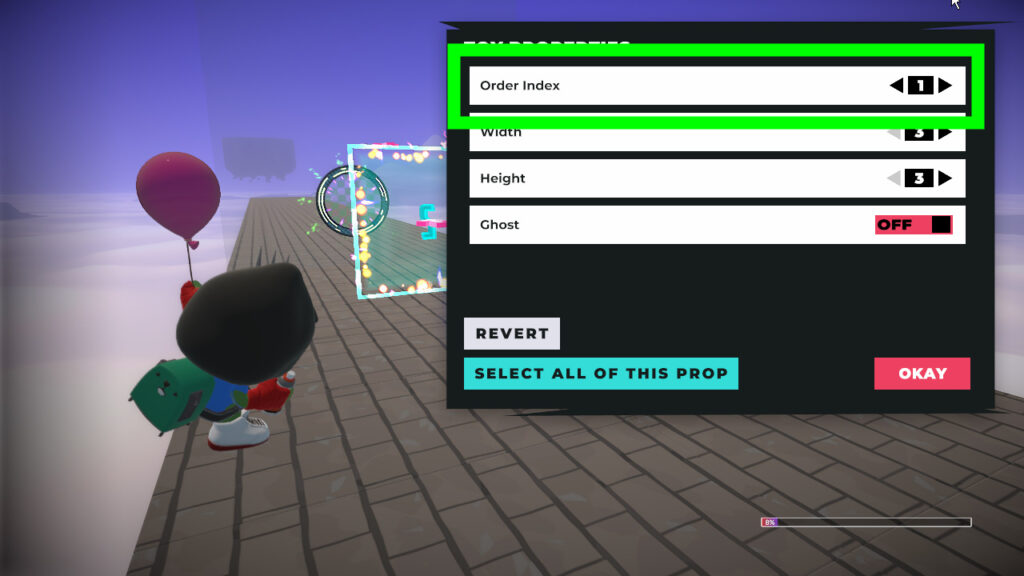
変更方法は、Qキーで設定画面を開き、「Order Index」から変更できます。
・見えないようにする
チェックポイントは見えないように設定することもできます。
実際のBLANKO BRAWLのレースマップでも見えないチェックポイントは使われています。
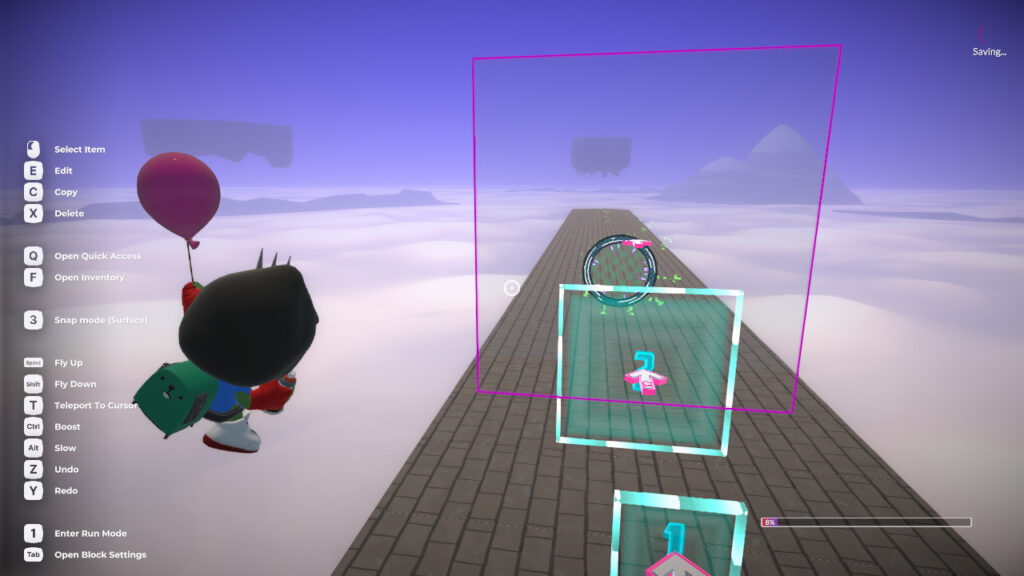
ビルド作業時にはうっすら見えますが、実際のレースでは下の画像のようにまったく見えなくなります。
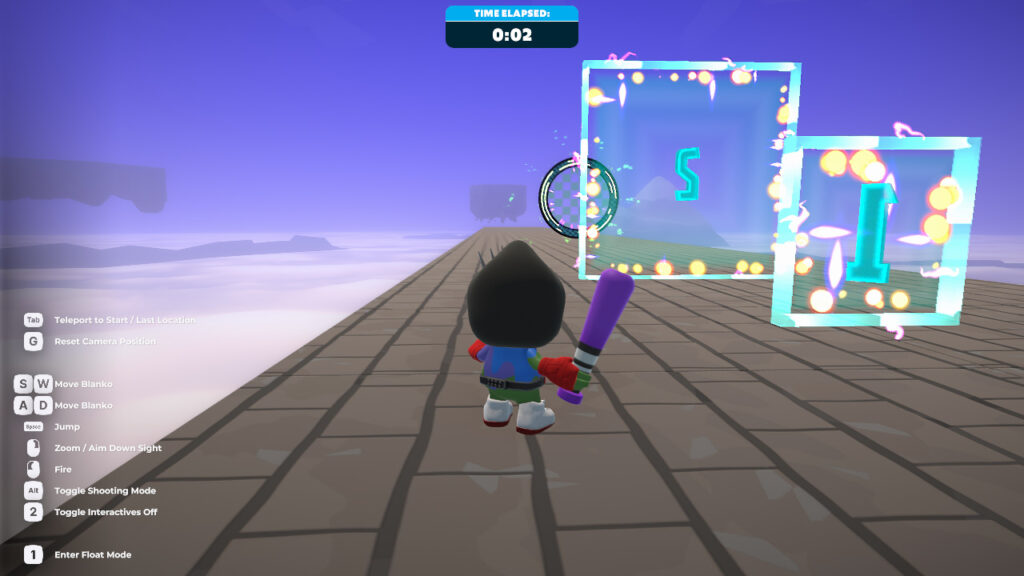
見えないので、通過漏れがないように大きさをかなり大きくしておく必要があります。
設定方法は、Qキーで設定画面を開き「Ghost」の項目をオンにします。
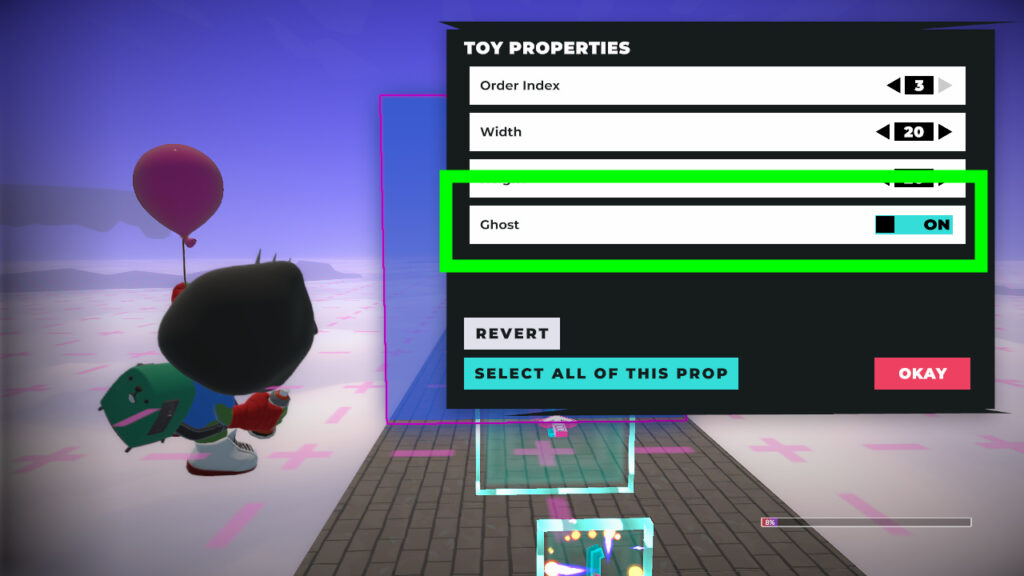
・次のチェックポイントだけ見えるようにする
チェックポイントは、1つ通過したら次が見えるように設定することができます。
例えば下の画像では、「1」だけ見えています。
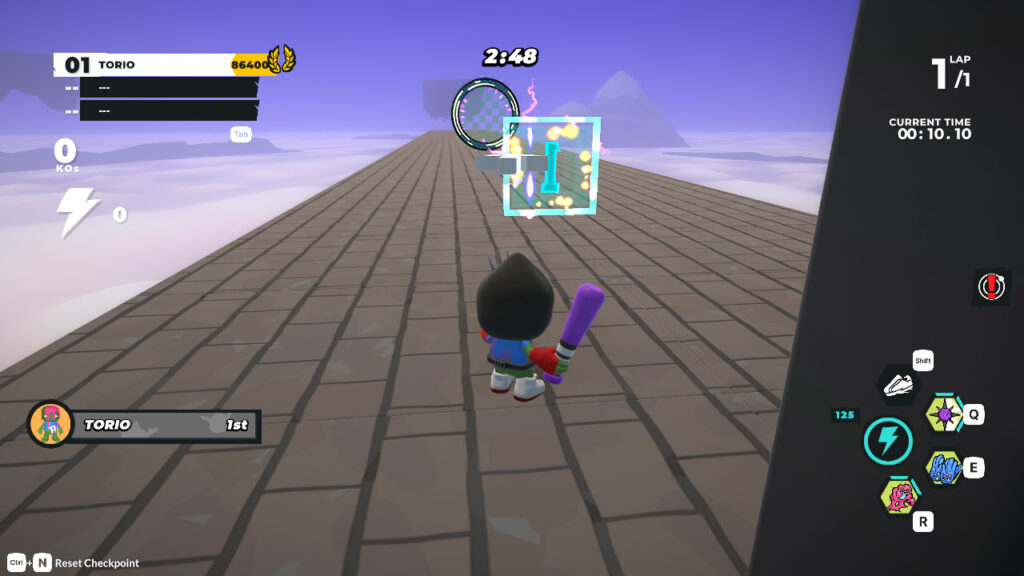
「1」のチェックポイントを通過すると、次の「2」のチェックポイントが見えるようになります。
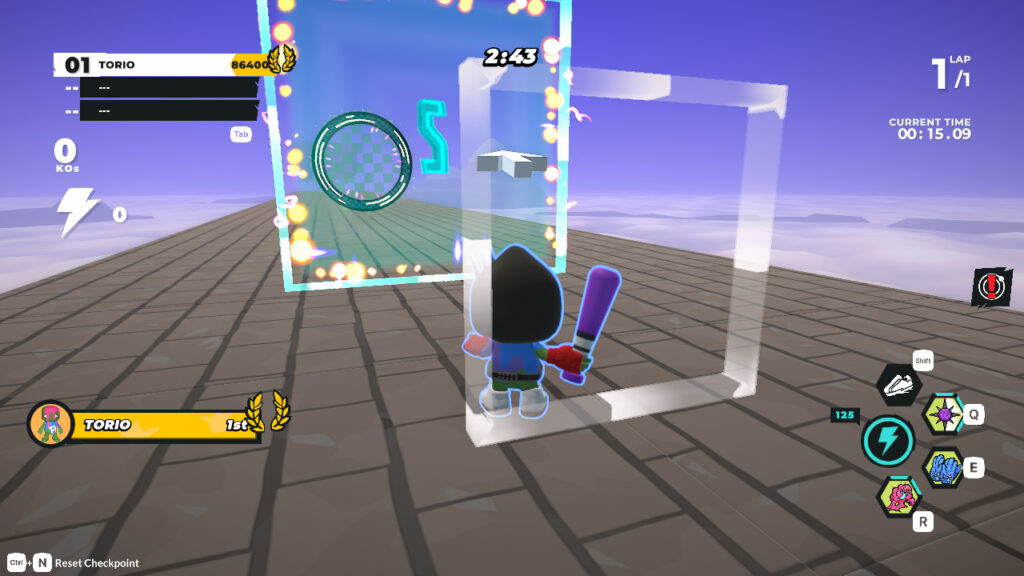
設定方法は、TABキーから「GAME SETTINGS」を開き、「GAME MODE SETTINGS」の中の「Show next check point only」をオンにします。
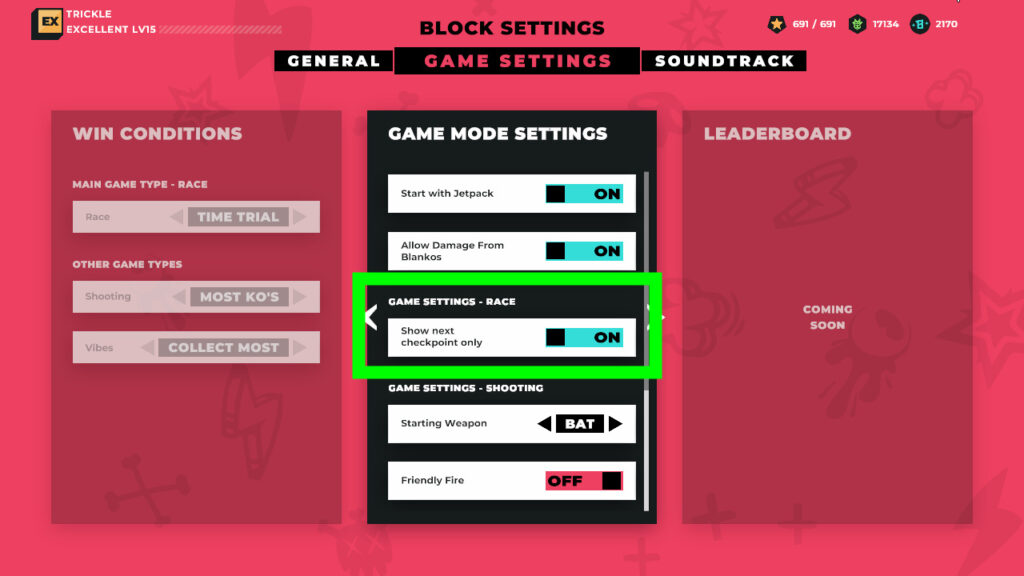
シューティングマップの作り方とルール設定について
シューティングマップを作るには、ゲームタイプをシューティングに設定し、あとはマップ上に武器や弾薬を設置していくだけです。
シューティングマップを作るには
・ゲームタイプ(GAME TYPE)をSHOOTINGにする。
・武器と弾薬を設置する。
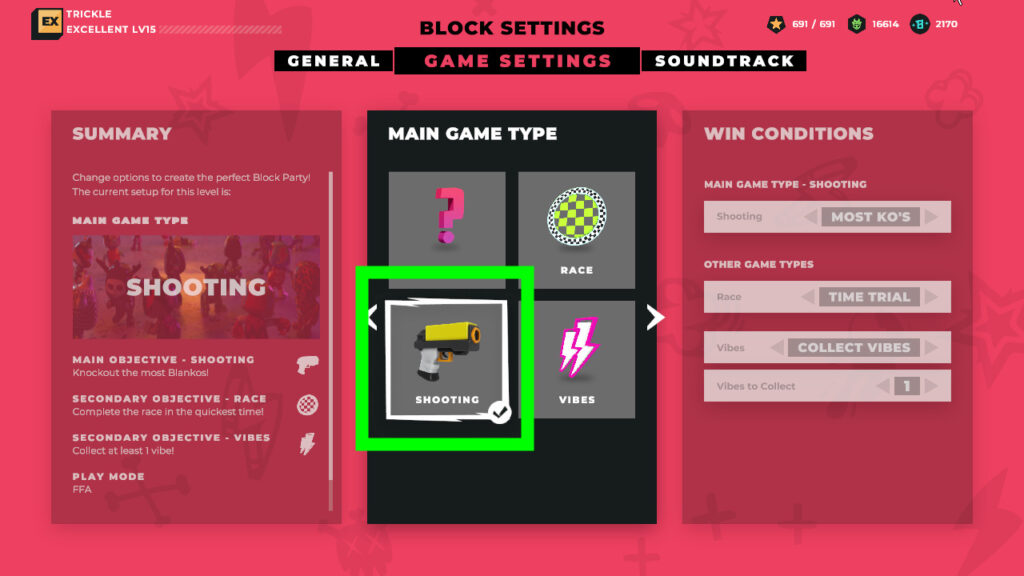
武器や弾薬は「INTERACTIVES」の中にあります。
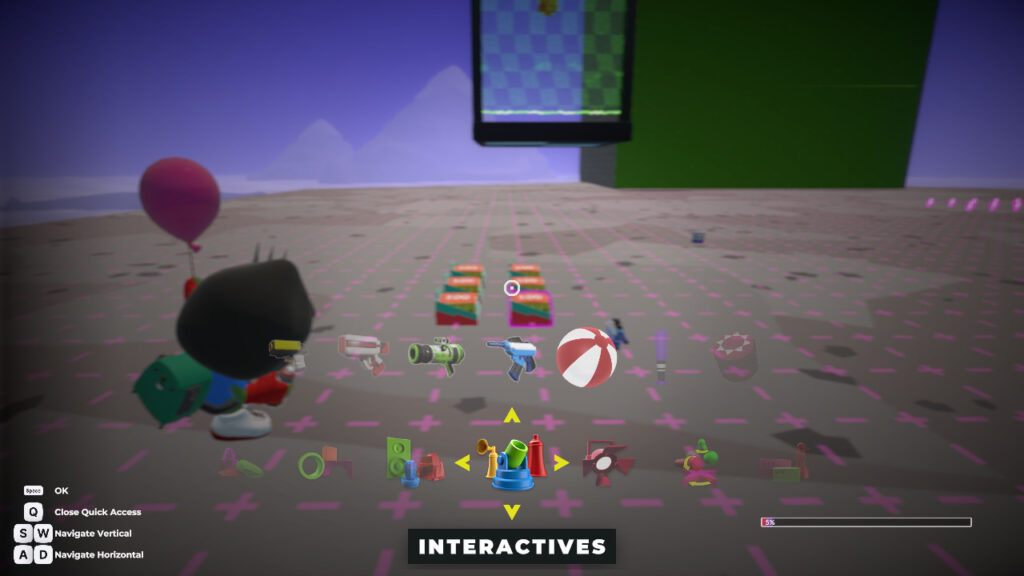
TABキーで設定画面を開き、「GAME SETTINGS」の中の「WIN CONDITION」でシューティングマップの勝利条件を設定していきます。
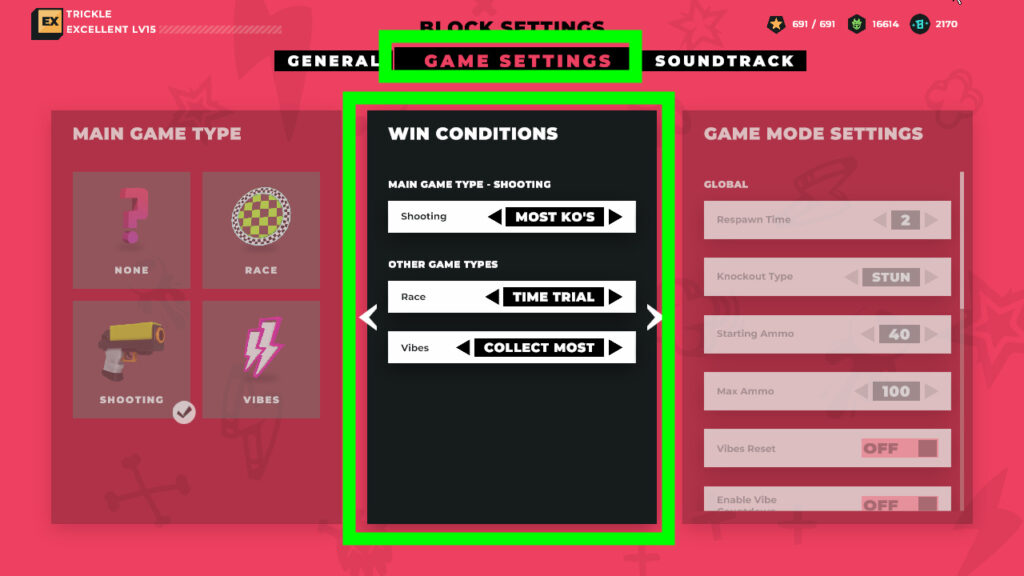
シューティングマップの勝利条件
・MOST KO’S
時間内により多くの相手を倒したプレイヤーが勝利となります。
・NUMBER OF LIVES
最後まで生き残った人が勝利となります。
「Lives Remaining」では、何回リスポーンできるかを設定できます。残りが無くなると復活できなくなり、最後まで残るか、残りリスポーン回数が多いプレイヤーが勝利となります。
既にBRAWLで使われているシューティングマップを見て参考にしましょう。
スタート時の武器の設定や、フレンドリーファイアについて
ゲーム開始時にどの武器を持たせるか、スタート時の弾薬数はいくつにするかなどを設定できます。
・スタート時の武器の設定について
TABキーで設定画面を開き、「GAME SETTINGS」の中の「GAME MODE SETTINS」を開きます。
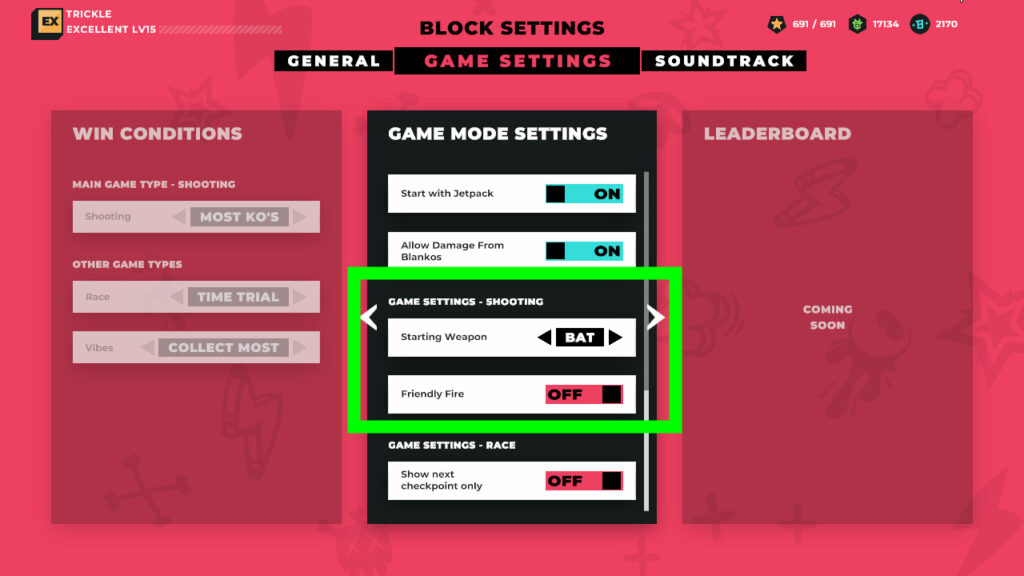
「Starting Weapon」の項目で武器の変更ができます。
ゲーム開始時に設定できる武器の種類
- NO WEAPON (武器なし)
- BAT (バット)
- PISTOL (ピストル)
- ASSAULT RIFUL(アサルトライフル)
- SMG (サブマシンガン)
- RAIL GUN (レールガン)
- ROCKET LAUNCHER
(ロケットランチャ-) - GRENADE LAUNCHER
(グレネードランチャー) - ユニコーンガン
・フレンドリーファイアの設定について
チーム戦の設定にした場合に、仲間の攻撃でダメージを受けるかどうかを設定できます。
「GAME MODE SETTINS」の「Friendly Fire」の項目をオンにすると、仲間の攻撃でもダメージを受けるように設定されます。
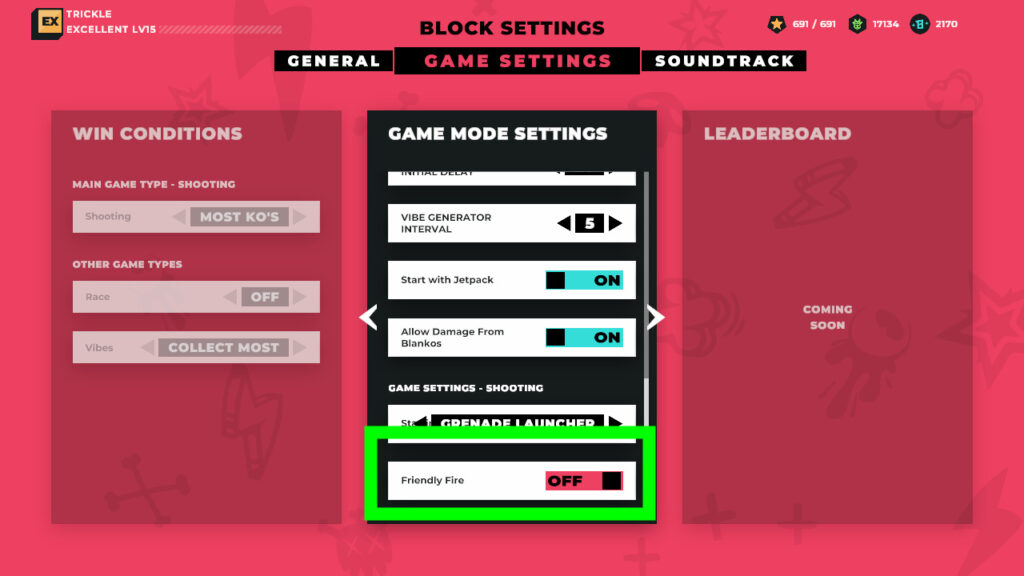
所持できる最大の弾薬数や、ゲーム開始時に所持している弾薬数の設定については、この後の共通のルール設定で解説します。
バイブスマップの作り方とルール設定について
バイブスマップを作る場合だけ、他の2つとはちょっと違います。
バイブスマップを作るには
・まずマップ上にバイブスを設置する。
・ゲームタイプを「VIBES」に設定する。
※バイブスマップに関しては、先にマップ上にバイブスを設置しないと、ルール設定でバイブスを設定することができないので注意です。
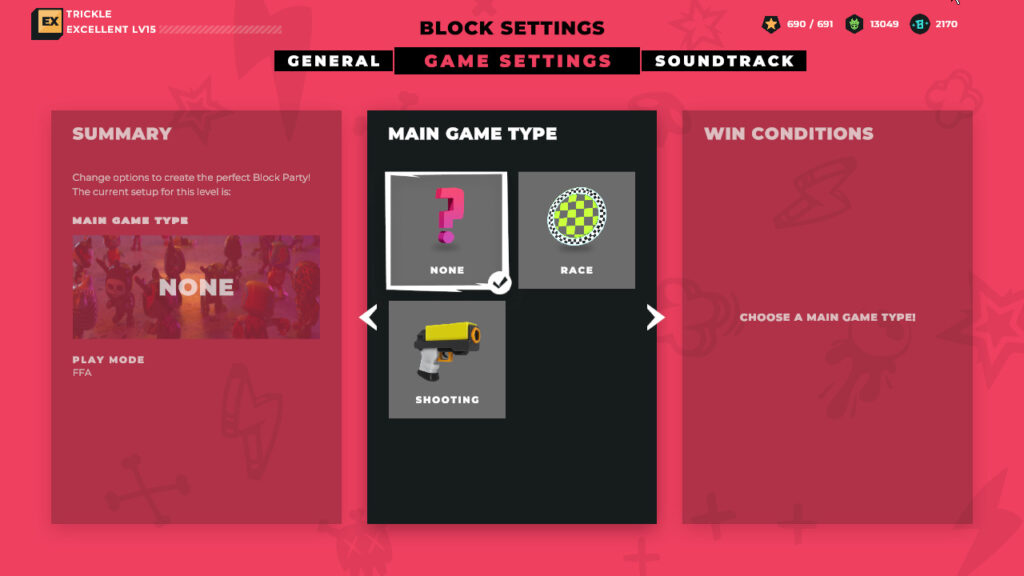
バイブスを1個でも設置すると、「MAIN GAME TYPE」のところにVIBESが追加されます。
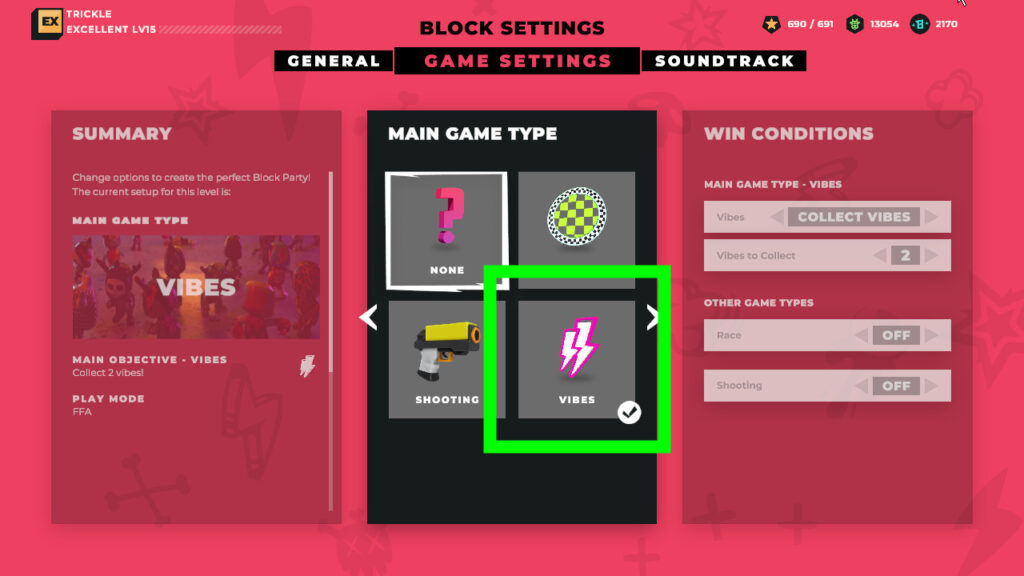
TABキーで設定画面を開き、「GAME SETTINGS」の中の「WIN CONDITION」でバイブスマップの勝利条件を設定していきます。
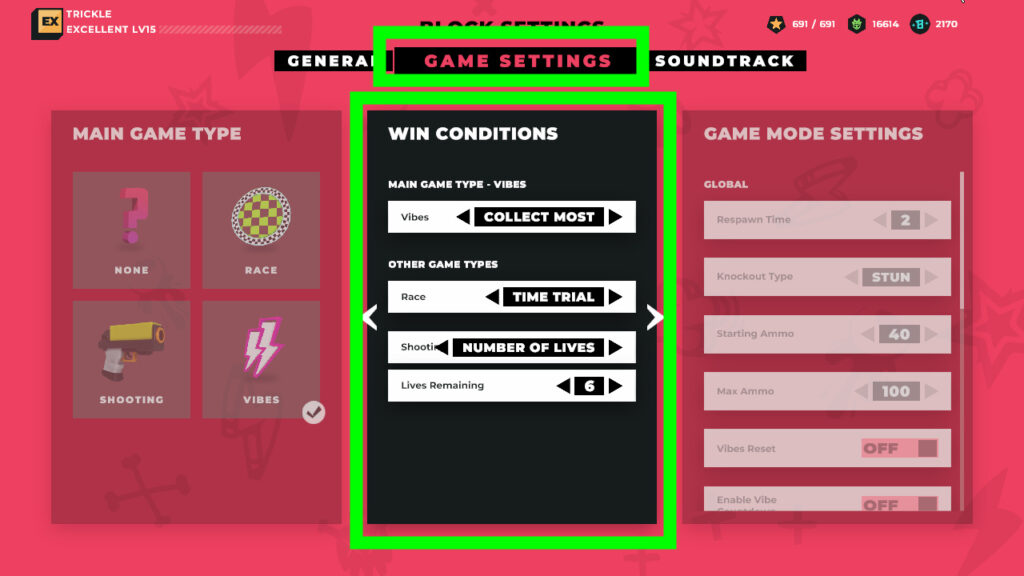
バイブスマップの勝利条件
・COLLECT MOST
・COLLECT VIBES
バイブスには「SOLO VIBE」と「POLY VIBE」の2種類があります。
ソロバイブとポリバイブの違い
ソロバイブ : 誰か一人が取ると無くなってしまう。
ポリバイブ : 誰かが取っても無くならない
バイブスには、ピンク、青、黄色、オレンジの4種類あり、それぞれポイントが違います。
- オレンジ 50ポイント
- 黄色 10ポイント
- 青 5ポイント
- ピンク 1ポイント
どこにどの色のバイブスを置くのか考えて、うまく配置していきましょう。
バイブスの種類の変え方
ビルド素材の大きさを変更するやり方と同じです。
ビルド素材をEキーで選択した状態で「2」キーを押し、「Rotate and Scale」モードにします。
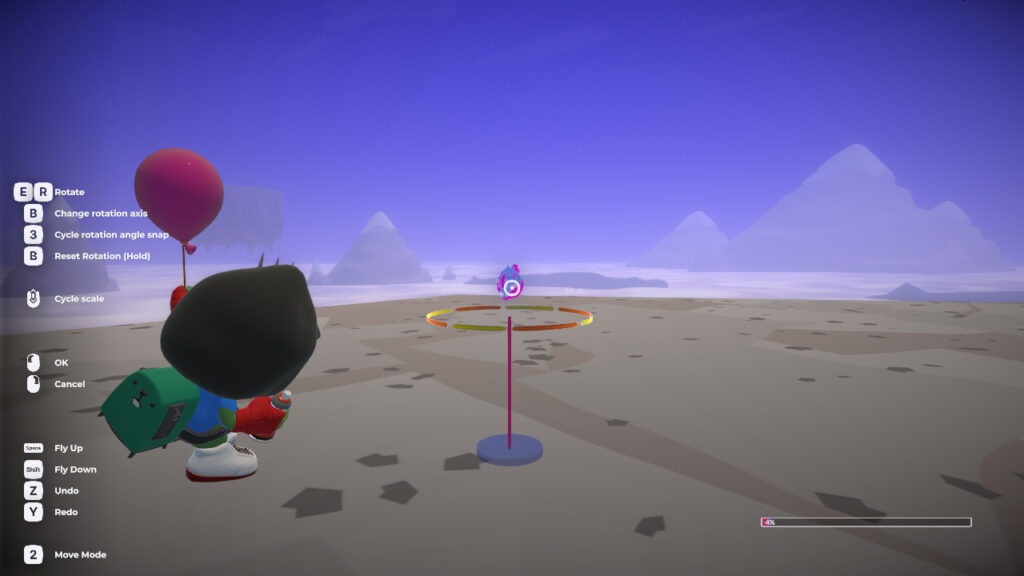
周りに輪っかが出た状態で、マウスのホイールを上か下に動かすとバイブスの大きさも変わり、種類を変更できます。
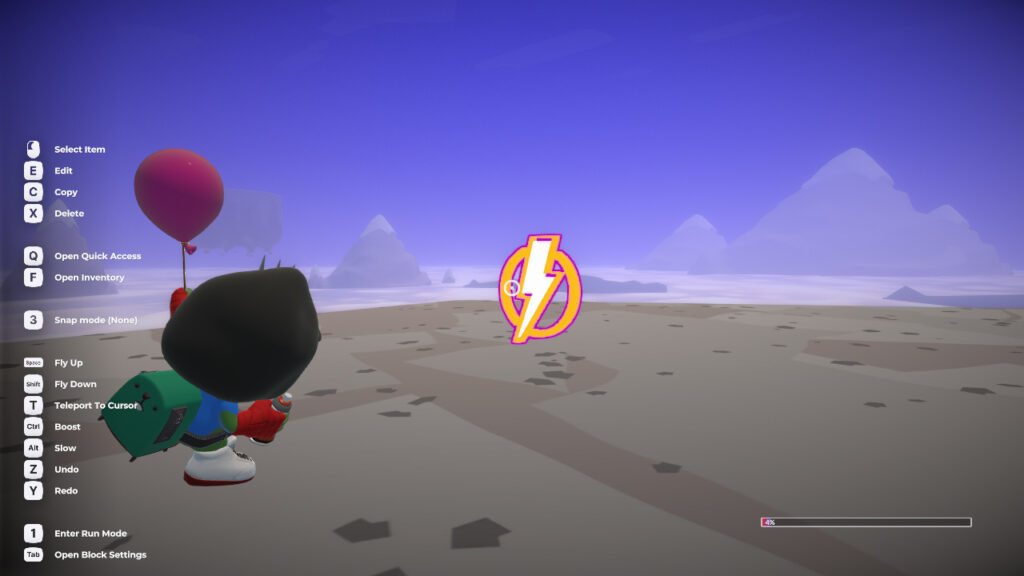
その他のバイブスの設定やジェネレーターの設定についてはこの後の共通のルール設定で解説していきます。
メインのゲームタイプ以外のゲームタイプ設定(OTHER GAME TYPES)
マップ作成では、レース・シューティング・バイブスの中からメインのゲームタイプを1つ選びますが、勝利条件を設定する際に、他の2つのゲームタイプも一緒に勝利条件に組み込むことができます。
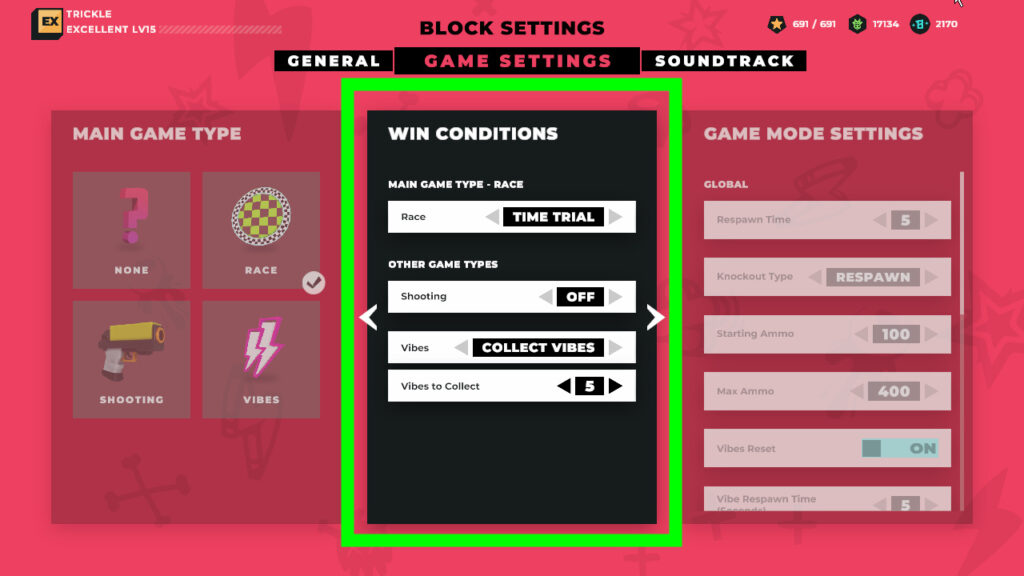
例えば、メインがレースでもシューティングやバイブスも勝利条件に追加することができます。
上の画像のように、シューティングを「OFF」、バイブスを5個コレクトに設定した場合、レースでゴールするだけでなく、バイブスも5個集めないとクリアできません。
また、バイブスを5個集めないとゴールできないというわけではなく、2つの勝利条件を満たした時点でクリアとなります。
なので、先にゴールゲートだけくぐってもクリアにならず、そのあとバイブスを5個集めた時点でクリアとなります。
マップの種類別にそれぞれ2つの勝利条件があり、全て組み合わせる事が可能です。
| マップ種類 | 勝利条件1 | 勝利条件2 |
|---|---|---|
| レ-ス | TIME TRIAL | COUNT DOWN |
| シューティング | MOST KO’S | NUMBER OF LIVES |
| バイブス | COLLECT MOST | COLLECT VIBES |
全種類(レース、シューティング、バイブス)共通のルール設定について
レース、シューティング、バイブスで共通の設定項目もあります。
「TABキー」でBLOCK SETTINGSの画面を開き、「GAME SETTINGS」の中に「GAME MODE SETTINGS」という項目があります。
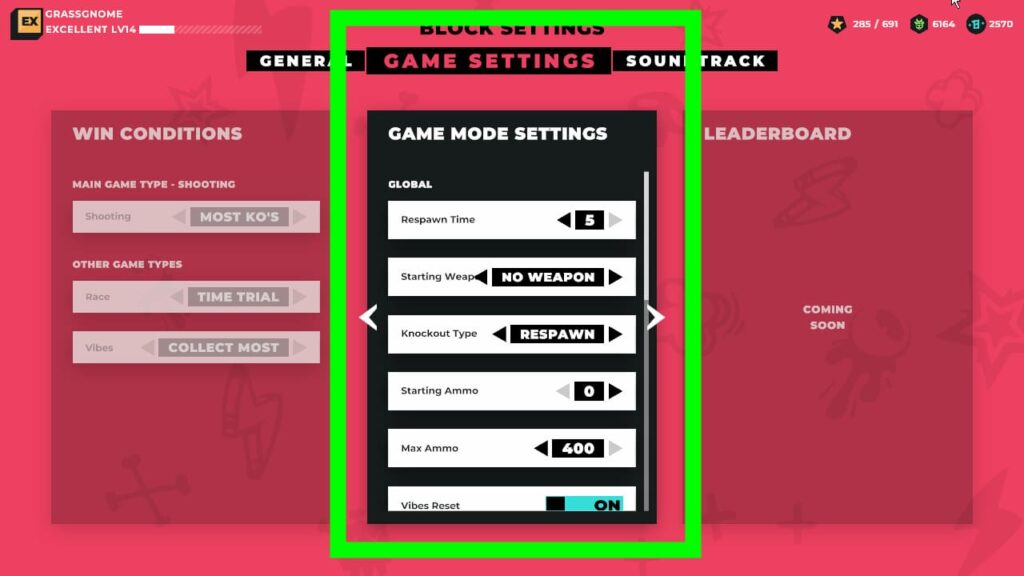
「GAME MODE SETTINGS」では、KOされた時のリスポーンタイムや、ゲーム開始時の所持弾数、スタート時のジェットパックの有無などを設定できます。
1つ1つ見ていきましょう。
・Respawn Time
KOされたあと、復活までの時間を設定できます。
コース内のマグマなどの障害物でKOされたり、壁に挟まれてKOされたりとシューティング以外のマップでもKOされることがあります。
復活までの時間を2秒~5秒のあいだで設定できます。
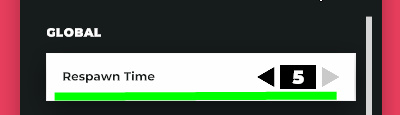
・Starting Weapon
ゲーム開始時に持っている武器の種類を設定します。
武器なしまたは武器8種類から選択できます。
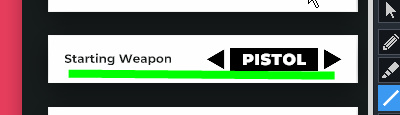
・Knockout Type
スタンとリスポーンのどちらかを設定できます。
スタンはその場で気絶状態のようになり、リスポーンはリスポーン地点からの復活になります。
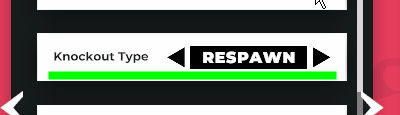
・Starting Ammo
ゲーム開始時の所持弾薬数をいくつにするか設定できます。
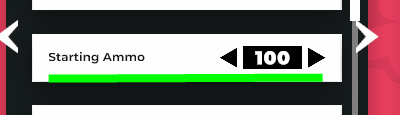
・Max Ammo
所持できる最大弾薬数を設定できます。
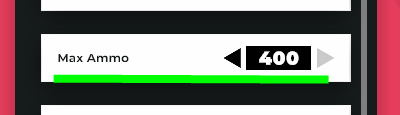
・Vibe Reset
バイブスが復活するかどうかを設定できます。
Vibe Resetを「オン」にすると、「Vibe Respawn time (seconds)」という項目が新しく表示されます。1度消えたバイブスが復活するまでの時間を決めることができます。
・Vibe Respawn Time(second)
・Enable Vibe Countdown
バイブスが時間の経過で消えるかどうかを設定できます。
Enable Vibe Countdownを「オン」にすると、「Time (In seconds) Until Vibe Disappears」という項目が新しく表示されます。
バイブスが消えるまでの時間を設定できます。
例えば10に設定していると、設置されたバイブスが10秒経過すると消えてしまいます。
「Vibe Reset」と組み合わせることで、バイブスが出たり消えたりするようにもできます。
・VIBE GENERATOR INITIAL DELAY
ジェネレーターの初期遅延を設定できます。
1回目のバイブスの放出までの時間を調整できます。例えば20に設定するとゲーム開始から20秒後に1回目のバイブスが放出されます。
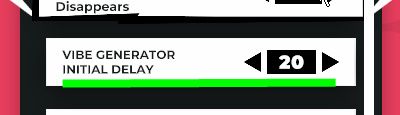
・VIBE GENERATOR INTERVAL
バイブジェネレーターからバイブスが放出される間隔を調整できます。
10(秒)に設定すると、10秒ごとに1回バイブスが放出されます。
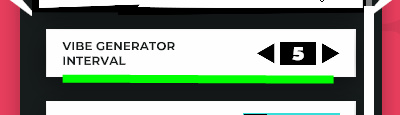
・Jetpack Options
ゲームスタート時にジェットパックを付けるかどうかを設定できます。
3つの項目から選択できるようになっています。
・EQUIP
ジェットパックを装備していれば装着されるが、装備していない場合は、ジェットパックなしとなる。
・DEFAULT
自分が装備しているジェットパックが装着される。装備していない場合は白いジェットパックが装着される。
・FORBID
ジェットパックなし
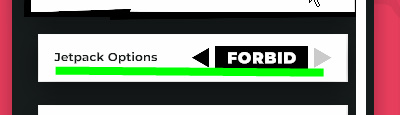
・Allow damage from Blanklos
他プレイヤーからのダメージを許可するかどうかを設定できます。
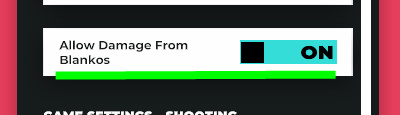
BGMの設定について
作ったマップにはゲーム中のBGMを設定できます。
TABキーを押して開く「GAME SETTINGS」の中の「SOUNDTRACK」でBGMの設定ができます。
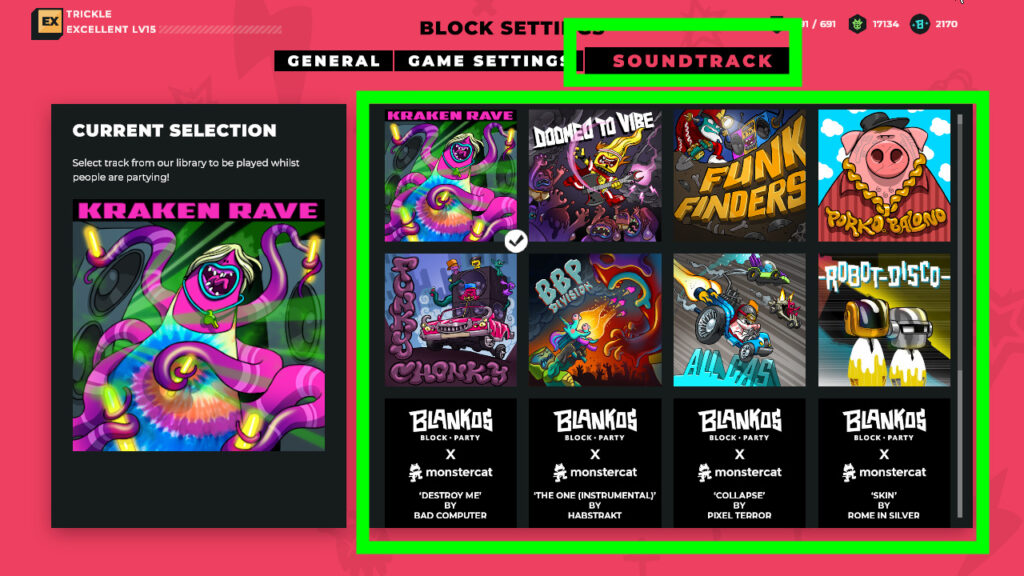
右側にあるBGMの中からマップの雰囲気に合ったものを選びましょう。
ブランコスのビルド方法まとめ
ここまで、ビルドのやり方を日本語で解説してきました。
一通りのやり方をまとめているので、あとはあなたの感性で面白いマップを作ってみてください。
また、ビルドでは色々な素材を使ってマップを作っていきますが、無限に広げていけるわけではありません。
画面の右下に「○%」のような表示があり、100%で容量がいっぱいになってしまいます。
残りの%を見ながらマップ作成を進めていきましょう。
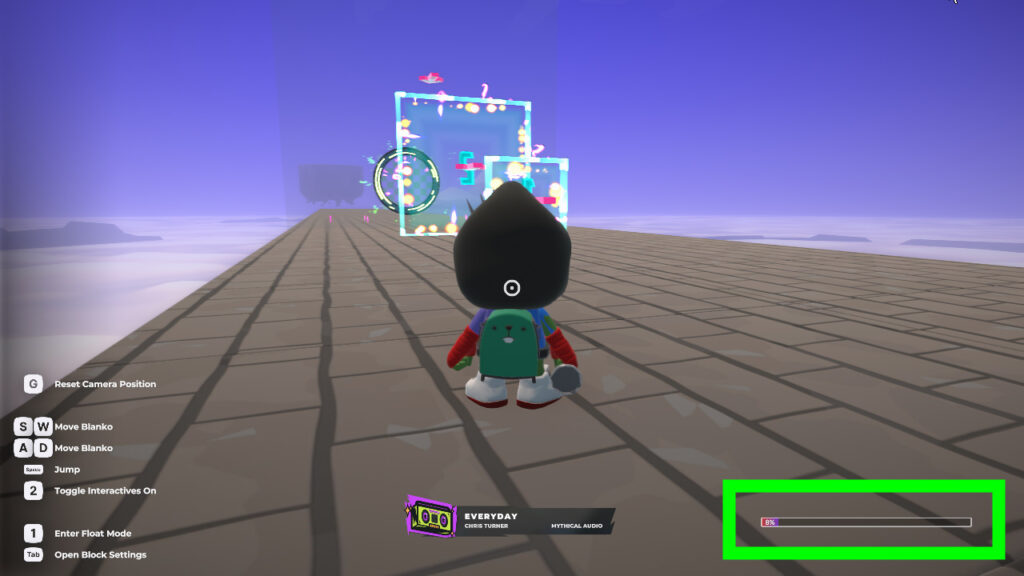
この記事のまとめ。
- ビルドはデスク画面のSELECT MODE>BUILD から始める
- メニュー画面の「NEW」で新マップが作成できる
- 素材の設置など実際のビルド作業はフロートモードで
- レース、バイブス、シューティングからマップの種類を決める
- TABキーで各種ルールやBGMの設定をする
ビルド以外にもブランコ全般に関して攻略情報を掲載しています。ぜひ参考にしてみて下さい。


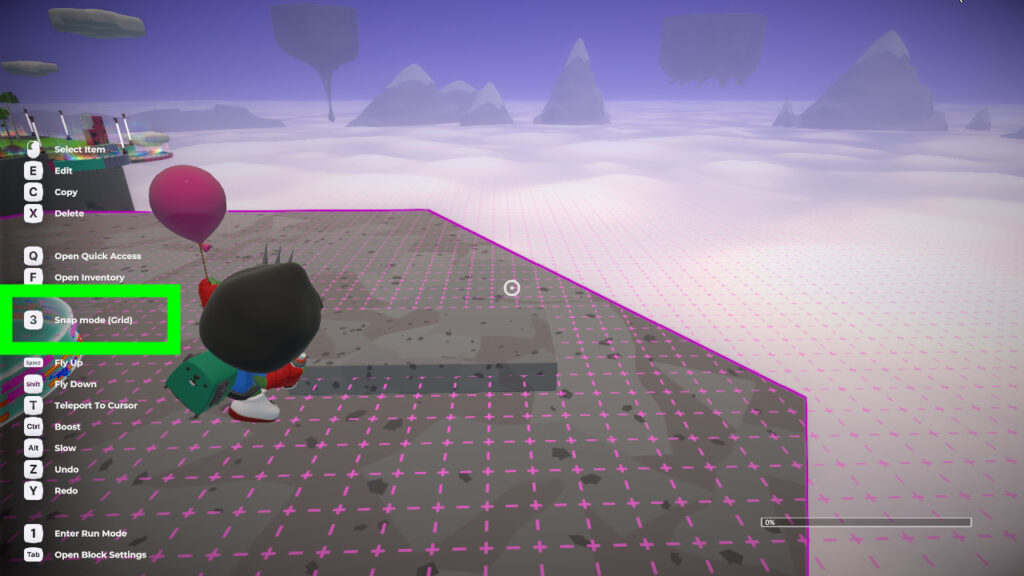
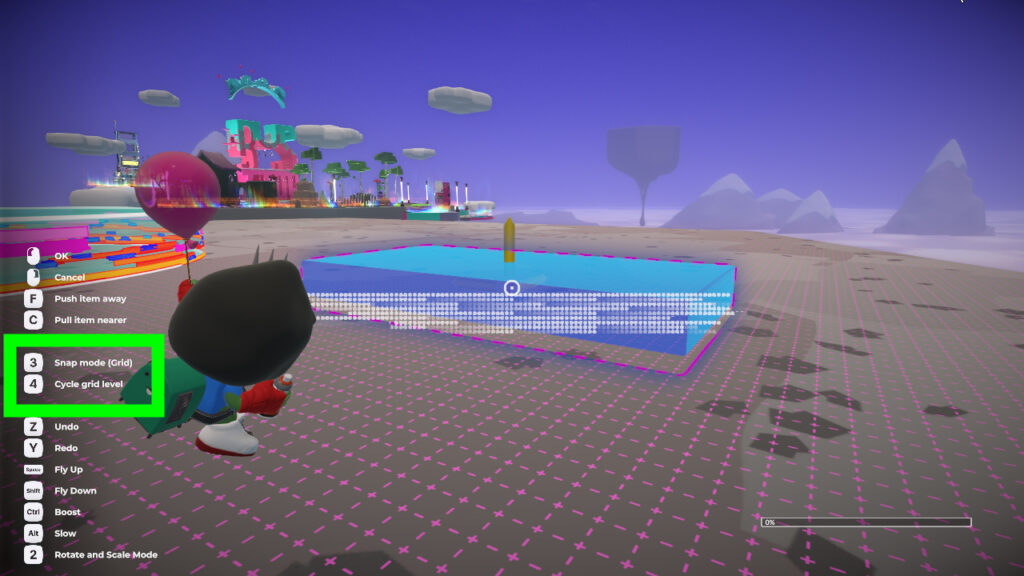

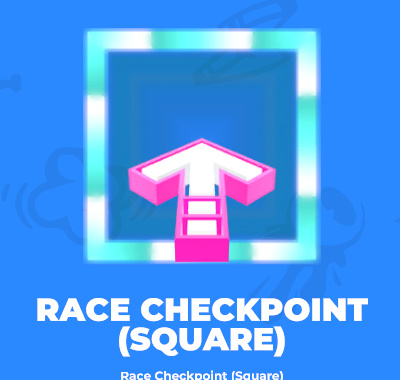
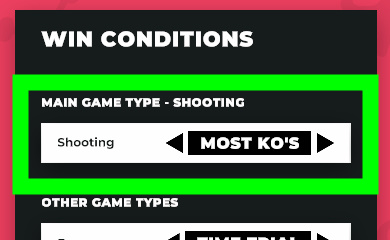
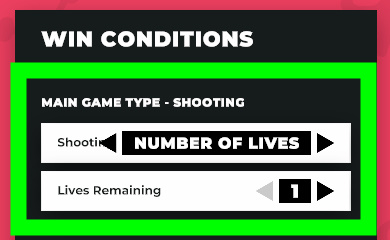
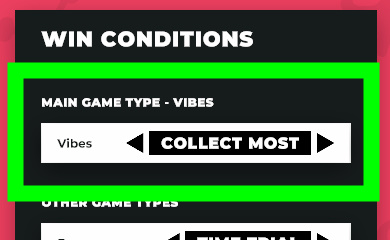
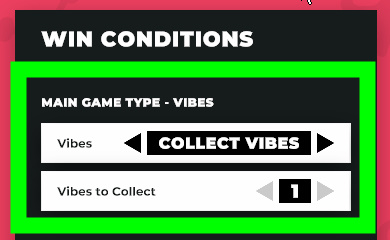
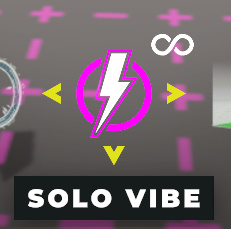
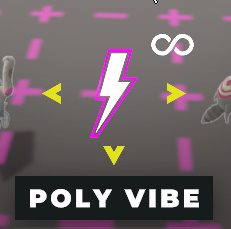
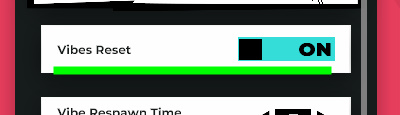

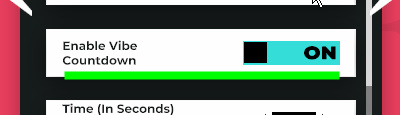
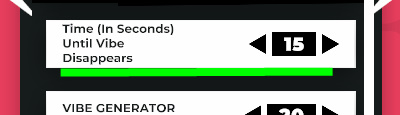


コメント