Blankos Block Party(ブランコスブロックパーティー)はゲームを進めるだけでもNFTを入手することができます。ゲームを始めるには操作方法も覚えておく必要があります。ただ、操作方法もFPSのようなPCゲームをやったことがある人ならそれほど困らないでしょう。
この記事では操作方法やグラフィック、オーディオの設定についてできる限り和訳して解説していますので、ぜひ最後まで読んでみてください。
操作方法
ゲーム画面上部のメニューの1番右側部分にある「SETTING」をクリックすると、操作方法などの設定画面が開きます。自分の遊びやすい設定に変える事ができます。
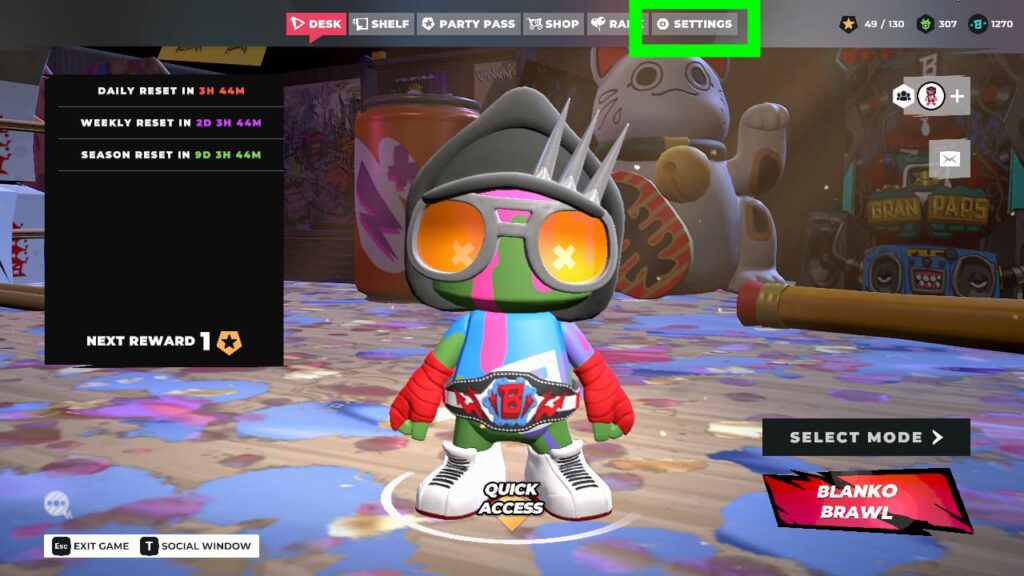
では、ゲームの操作方法を見ていきましょう。移動など基本の動きのほかにスキルの使い方や、シューティングゲームでの打ち方などについて解説していきます。
基本動作
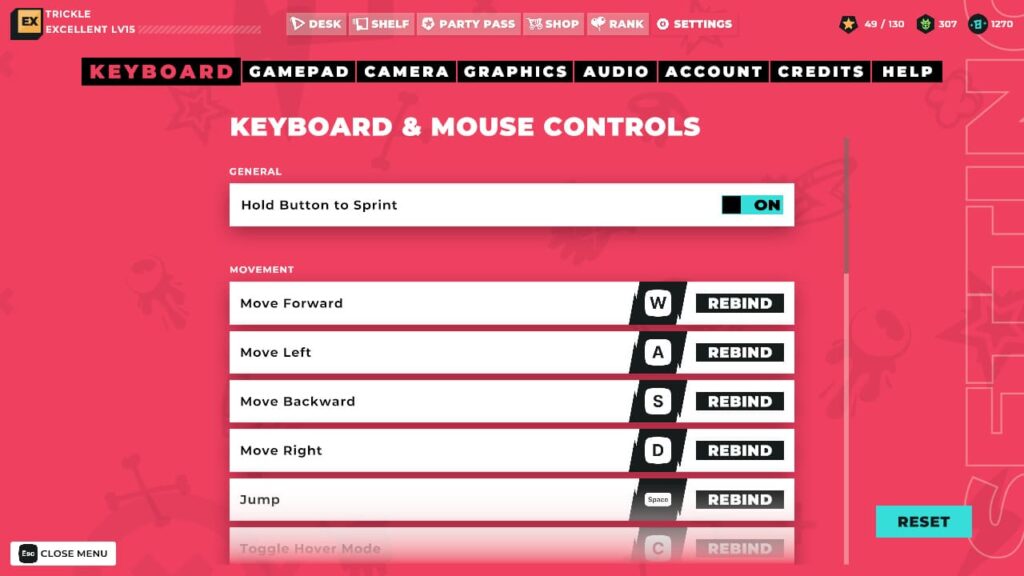
「Hold Button Sprint」
ONにすると「RUNボタン」(※デフォルトではShiftキ)を押しているあいだだけ走ります。
OFFだとRUNボタンを押すたびに、「走る」と「歩く」が切り替わります。
他のFPSゲームで慣れている人はオンの方がしっくりくるかもしれません。
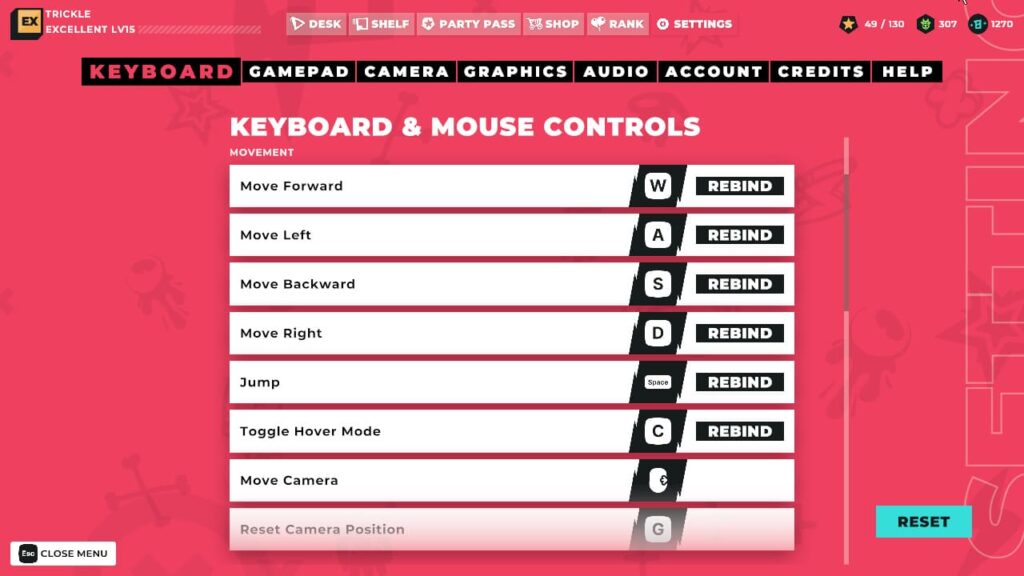
| 動作 | 対応キー |
| Move Forward(前進) | W |
| Move Left(左に移動) | A |
| Move Backward(後退) | S |
| Move Right(右に移動) | D |
| Jump(ジャンプ) | スペースキー |
| Toggle Hover Mode | C |
| Move Camera | マウスを動かす |
| Reset Camera Position | G |
「ドリフトジャンプ」
スペースキーを押すとジャンプすることができますが、ジャンプ中にもう一度スペースキーを押すと、空中を走るようなジャンプができます。(7月のバージョンアップにて動作が変更されました。)

「Toggle Hover Mode」: ホバーモードの切り替え
ジェットパックを背中に背負っている時に、Cキーを押すとホバーモードになります。
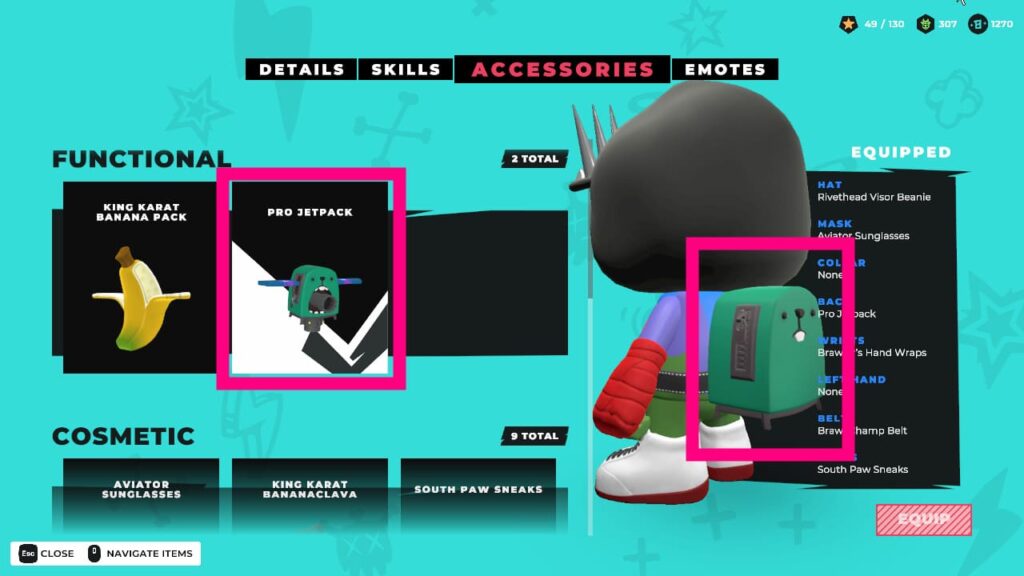
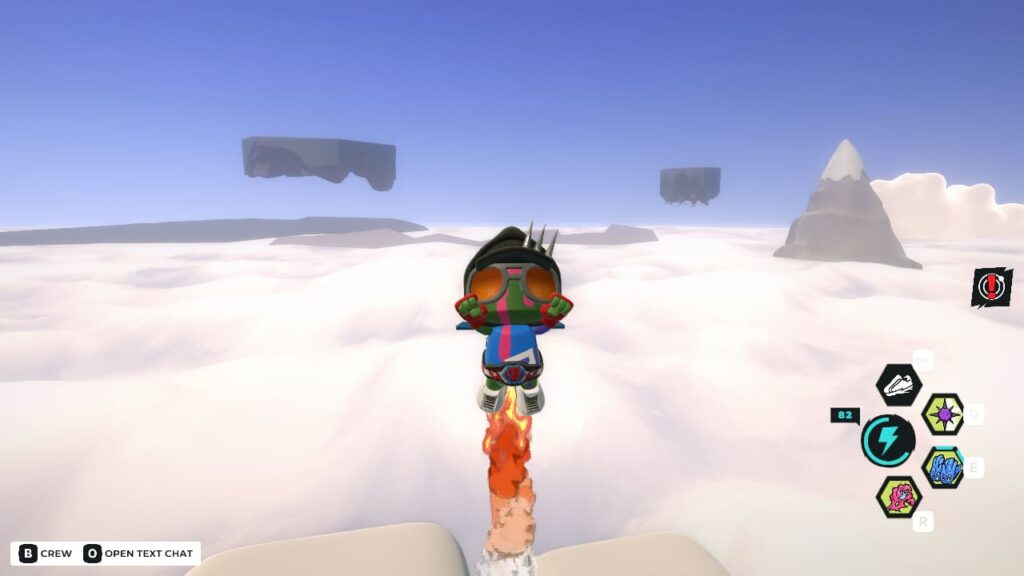
Cキーを1回押すと浮いた状態になります。浮いたまま移動することもできます。
また、浮いた状態でスペースキーを押すとどんどん高く浮いていきます。1度スペースキーを押すと、話した時にはホバーが切れているので高度が下がっていきます。落ちている時にもう1回スペースキーを押すとまた浮いていきます。
Cキーを押さなくてもジャンプした状態でスペースキーを押してもジェットパックが可動して飛ぶことができます。
「Move Camera」
マウスを動かすと視点というかカメラが移動します。
「Reset Camera Position」
Gキーを押すとカメラの位置がリセットされます。
スキルの使い方
BlankosBlockPartyでは、「スキル」という技を使うことができます。
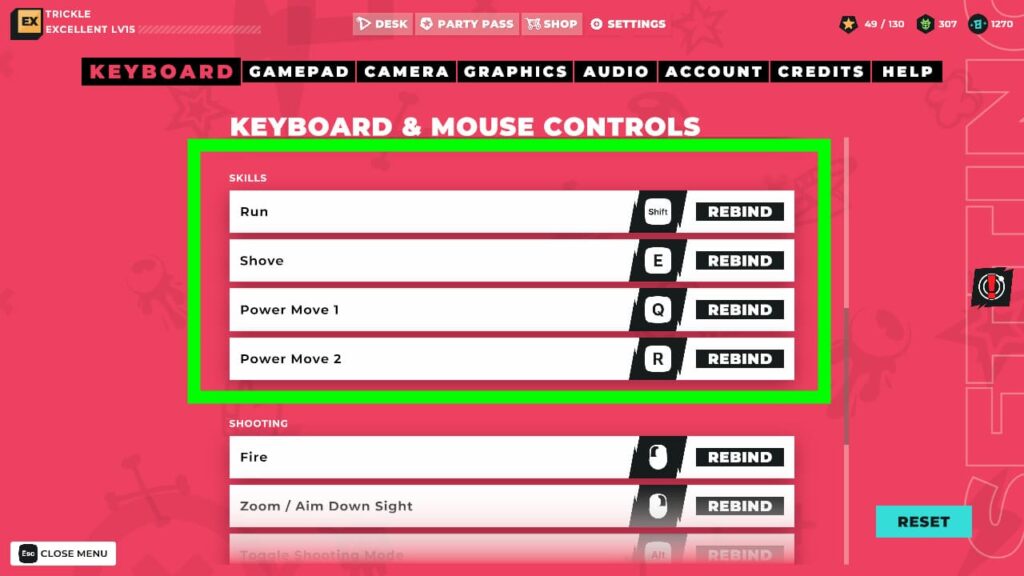
「Run」
名前の通り走ります。「Shiftキー」を押すと走りますが、「Hold Button Sprint」をONにするかOFFにするかで走る方法が変わります。
| Shove | Eキー |
| Power Move1 | Qキー |
| Power Move2 | Rキー |
「Shove」:攻撃します。
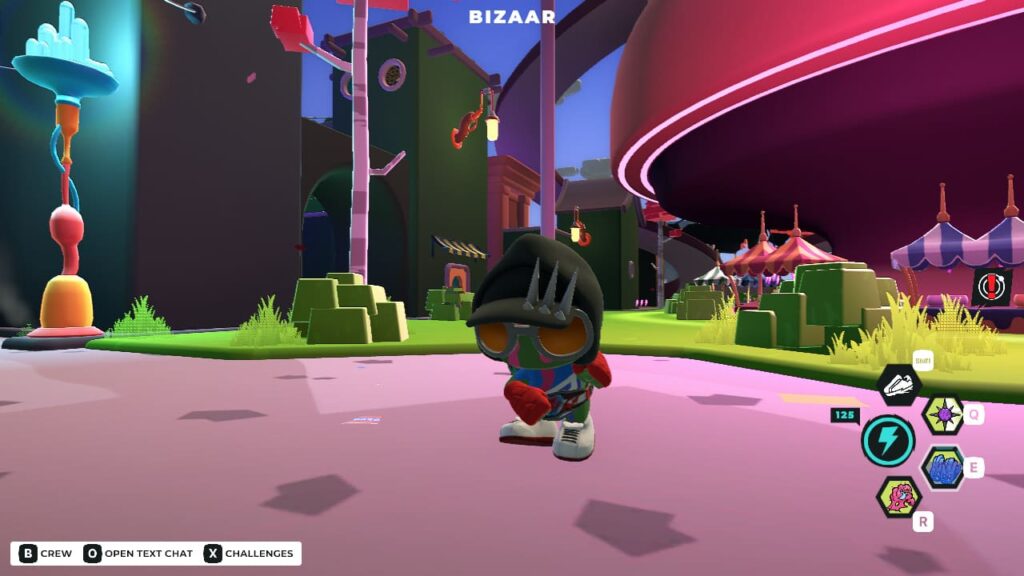
「Power Move1」: 固有スキルを使います。デフォルトでは「Qキー」
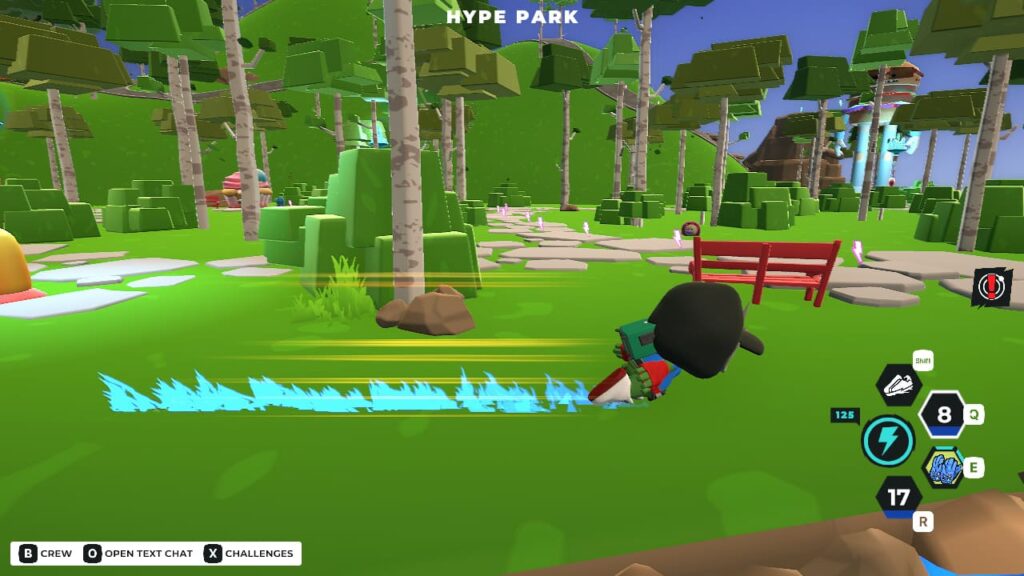
「Power Move2」:固有スキルを使います。デフォルトでは「Rキー」
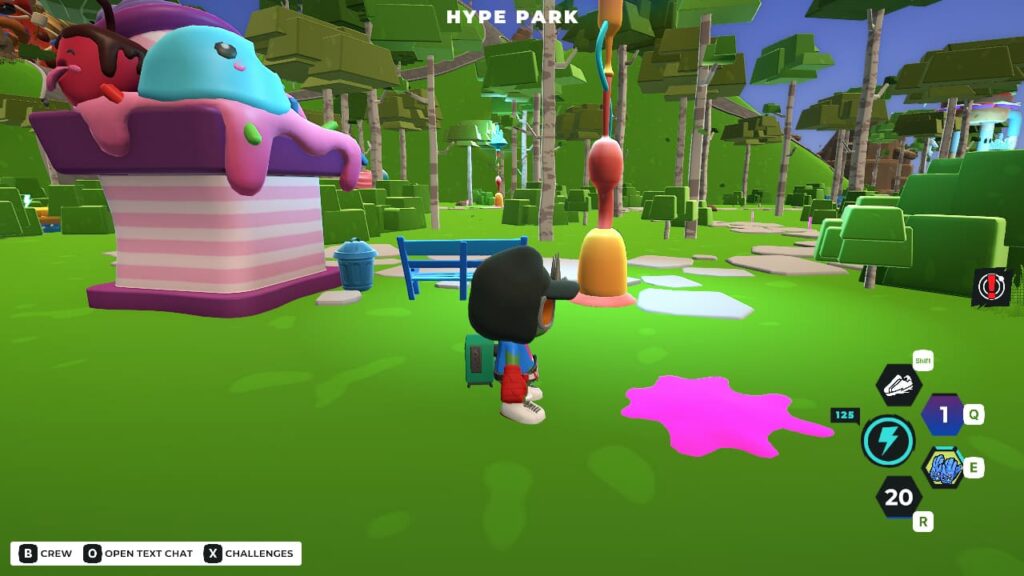
シューティングでの操作方法
Blankosには他プレイヤーと撃ち合うシューティングゲームもあります。やり方を見ていきましょう。
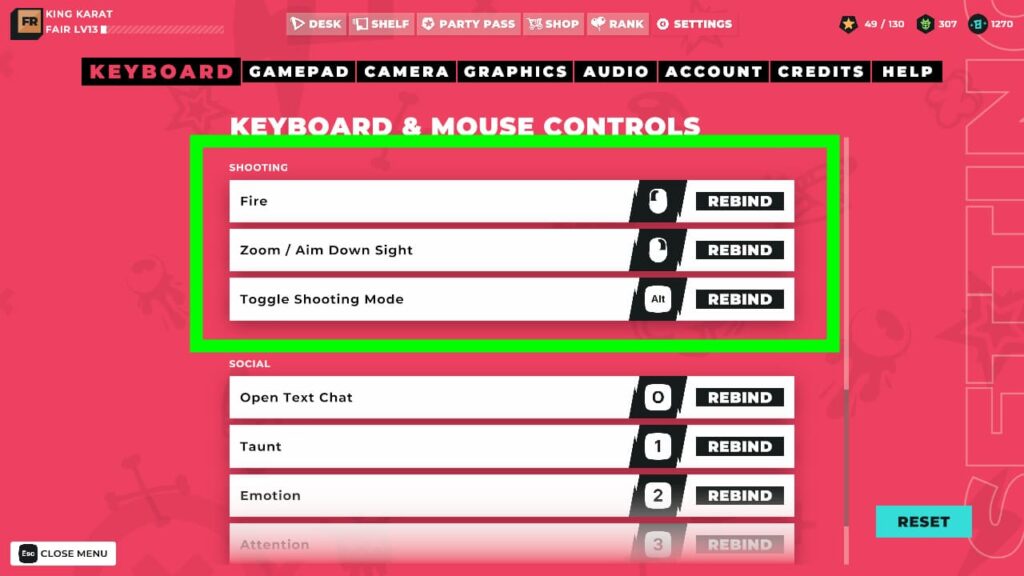
| Fire(撃つ) | 左クリック |
| Zoom/Aim Down Sight | 右クリック |
| Toggle Shooting Mode | Alt |
「Fire」:撃つ
押しっぱなしでも弾は出続けますが、だんだんバラバラに弾が飛んで狙ったところに当たりにくくなります。武器によっても集弾率が変わります。
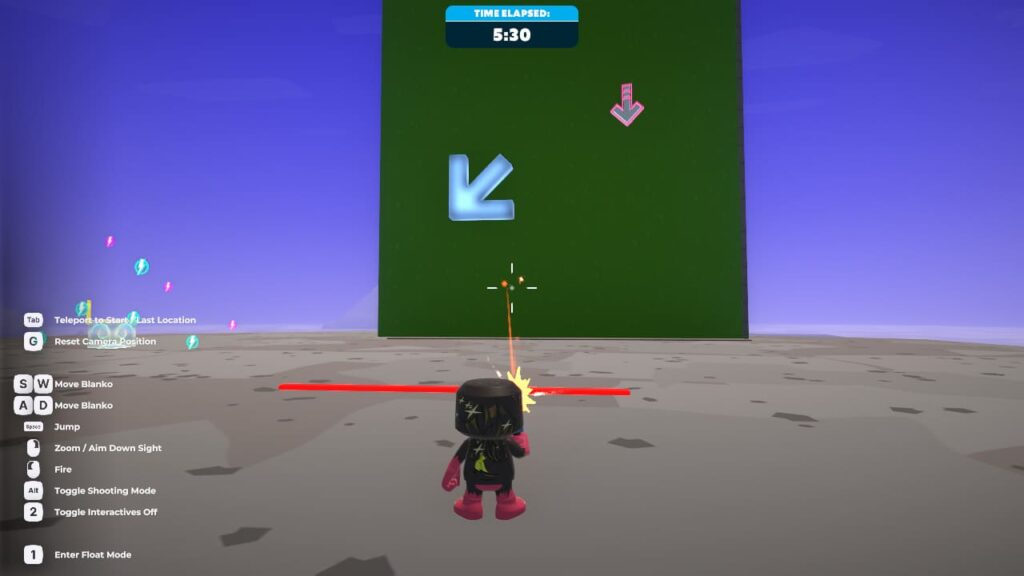
「Zoom/Aim Down Sight」:ズームします。
FPSゲームをやったことがある人なら感覚でわかるかと思いますが、ズームすると弾がバラバラになりにくくなります。
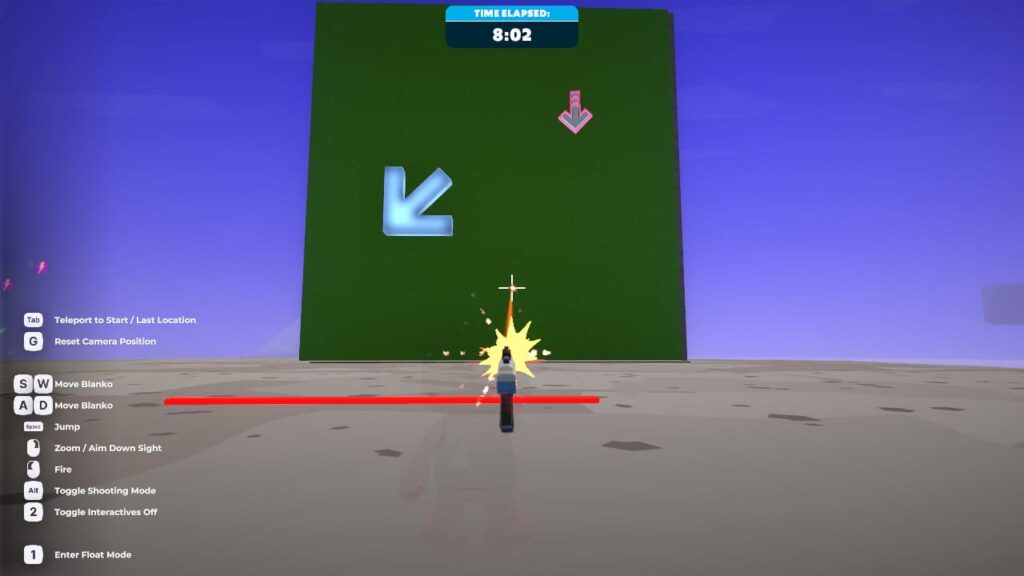
「Toggle Shooting Mode」:なんか銃を立てて持ちます。
正直よくわかりません。
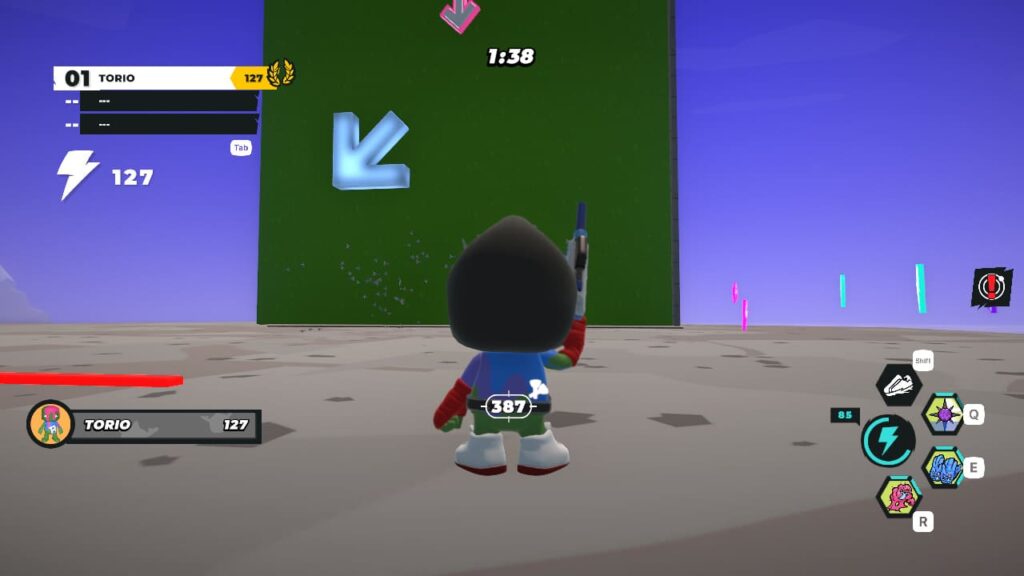
チャット・エモート
チャットやエモートで他プレイヤーと交流ができます。
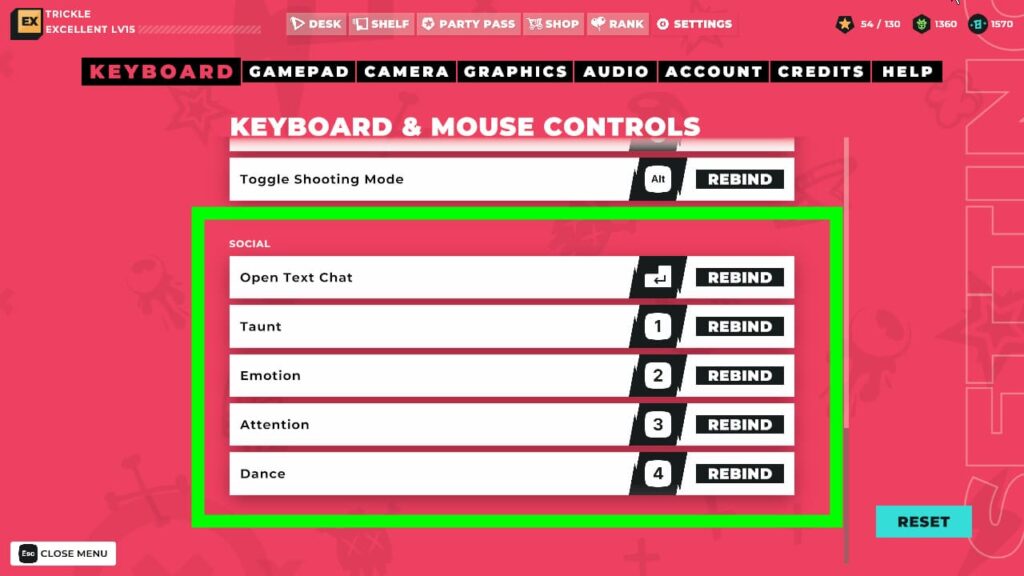
| Open Text Chat | Enterキー |
| Taunt | 1 |
| Emotion | 2 |
| Attention | 3 |
| Dance | 4 |
「Open Text Chat 」: チャット
チャット機能です。Enterキーを押すとチャットウィンドウが開きます。チャットは半角で入力する必要があり、全角で日本語で入力しようとすると文字化けのようになってしまうので注意してください。
使いにくい場合は、自分の好きなキーに変更しましょう。
Escキーを押すとチャットウィンドウを閉じることができます。
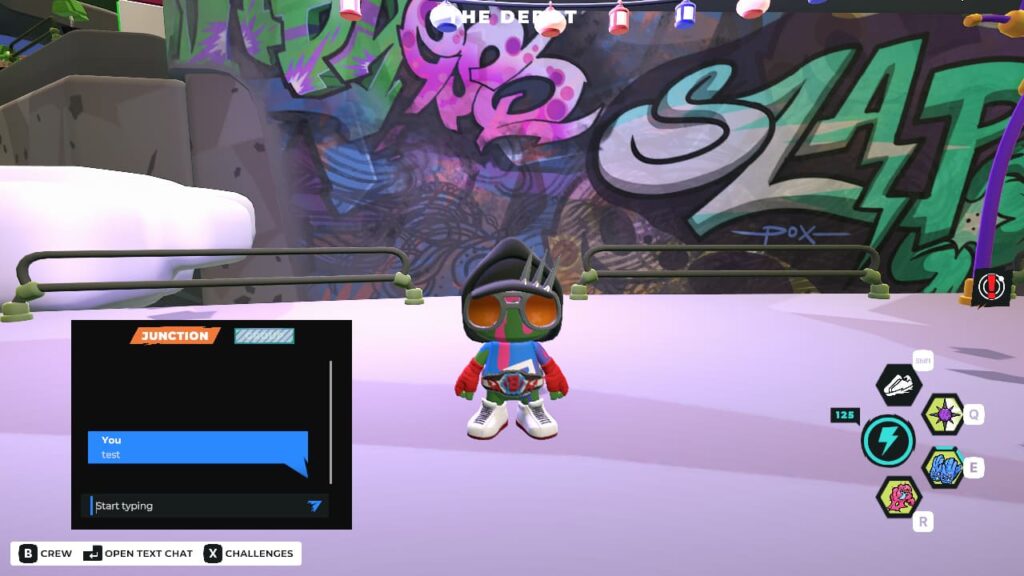
エモートは後から入手したものに変更していくことができます。ここでは初期のものを紹介していきます。
「Taunt」 : 挑発 1
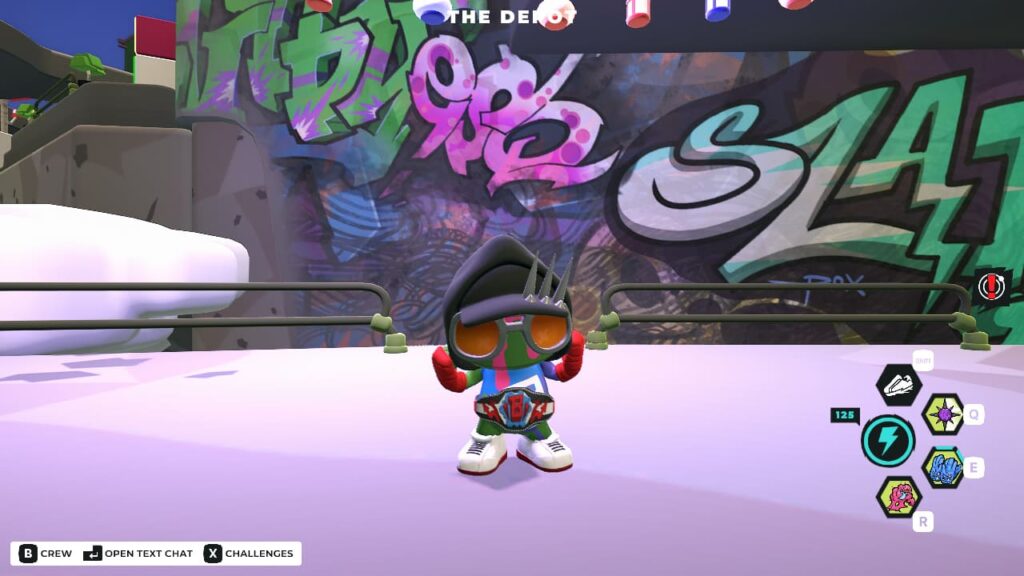
「Emotion」 : 感情 2

「Attention」 : 注意 3

「Dance」 : ダンス 4

カメラやマウスの設定
マウスの感度やカメラの設定の項目です。
「MOUSE INVERSION」: マウスの反転
Camera Vertical Invert : カメラの垂直反転
ONにするとカメラの動きが反転します。
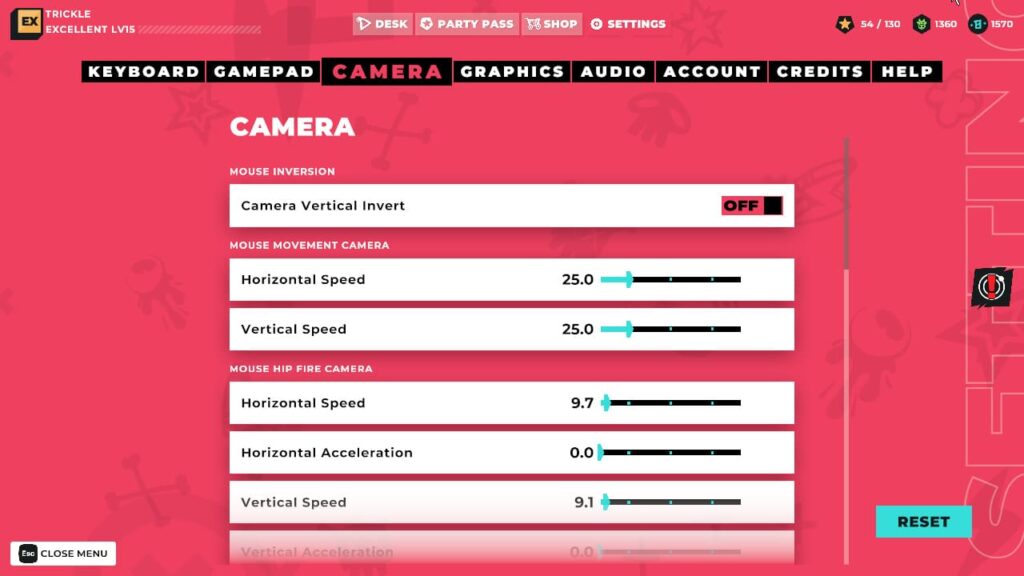
MOUSE MOVEMENT CAMERA (マウス移動式カメラ)
通常時マウスを左右や上下に動かした際の、カメラの速さを設定できます。
数値を高くするとスピードが速くなり、低くするとスピードも低くなります。
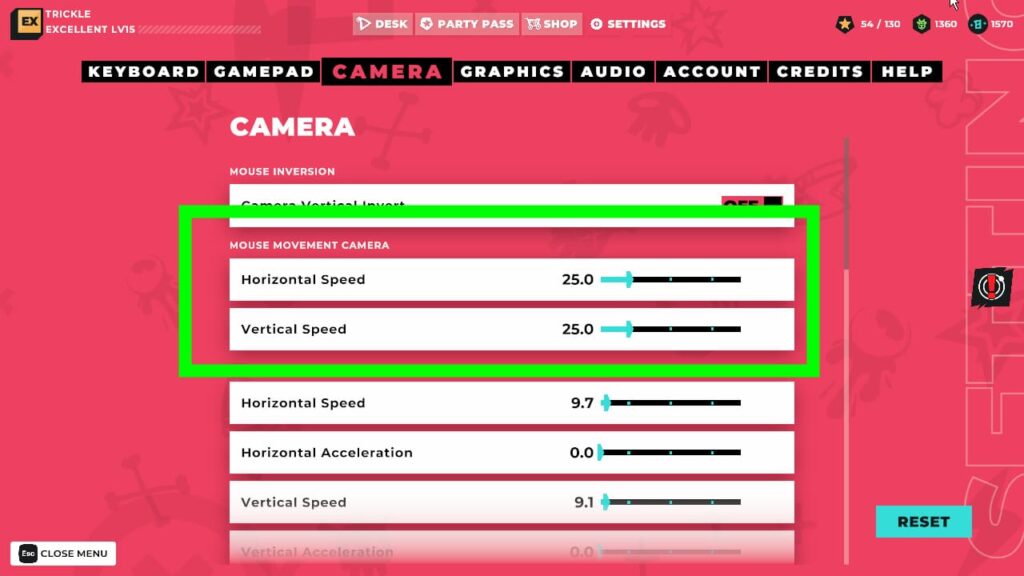
「Horinoztal Speed」: 水平に動かしたときのカメラのスピード
「Vertical Speed」: 上下に動かしたときのカメラのスピード
MOUSE HIP FIRE CAMERA(zoomしていない時のカメラの動く速さ)
シューティングゲームでズームをしていない時の、マウスを縦や横に動かしたときのカメラの動きについての項目です。
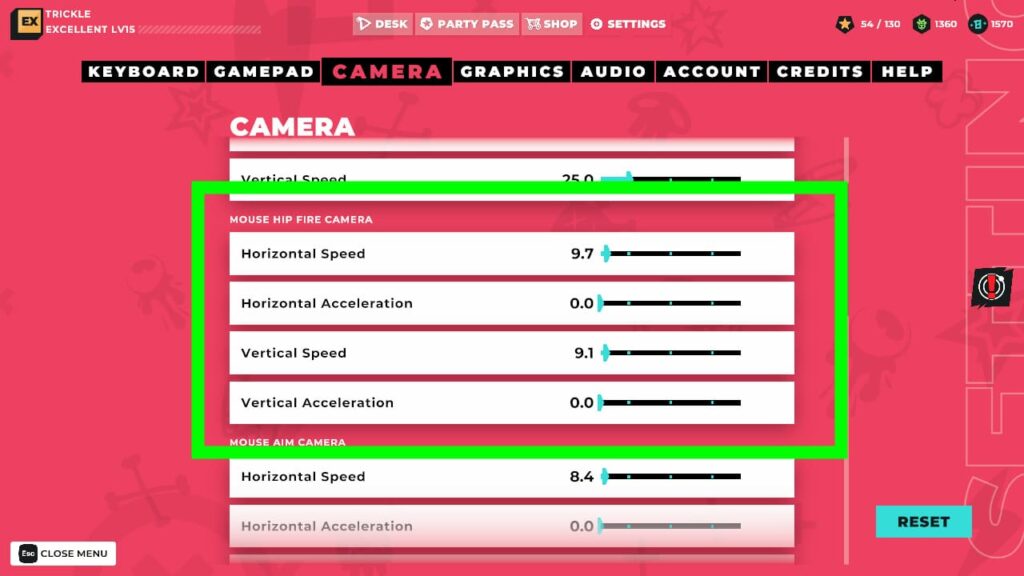
| Horizontal Speed | 水平速度 |
| Horizontal Acceleration | 水平加速度 |
| Vertical Speed | 垂直速度 |
| Vertical Acceleration | 垂直加速度 |
「Horizontal Speed」
マウスを左右に動かしたときのカメラのスピードを調整できます。数字を高くすると動くスピードも速くなります。
「Horizontal Acceleration」
マウスを左右に動かしたときの加速度を調整できます。
「Vertical Speed」
マウスを上下に動かしたときのカメラのスピードを調整できます。
「Vertical Acceleration」
マウスを上下に動かしたときのカメラの加速度を調整できます。
数値は0から100まで設定できます。例えば、「Horizontal Speed」を0にすると、1度zoomしたり、銃を撃ったりすると、マウスを左右に動かしても視点を変えることができなくなります。速度0なので動かないです。ただ、zoomした状態にするとマウスを動かすと視点も動くようになります。
MOUSE AIM CAMERA(右クリックでzoomしている時のカメラの速度)
シューティングゲームで右クリックでzoomしている時のカメラの動く速度や加速度を調整できます。
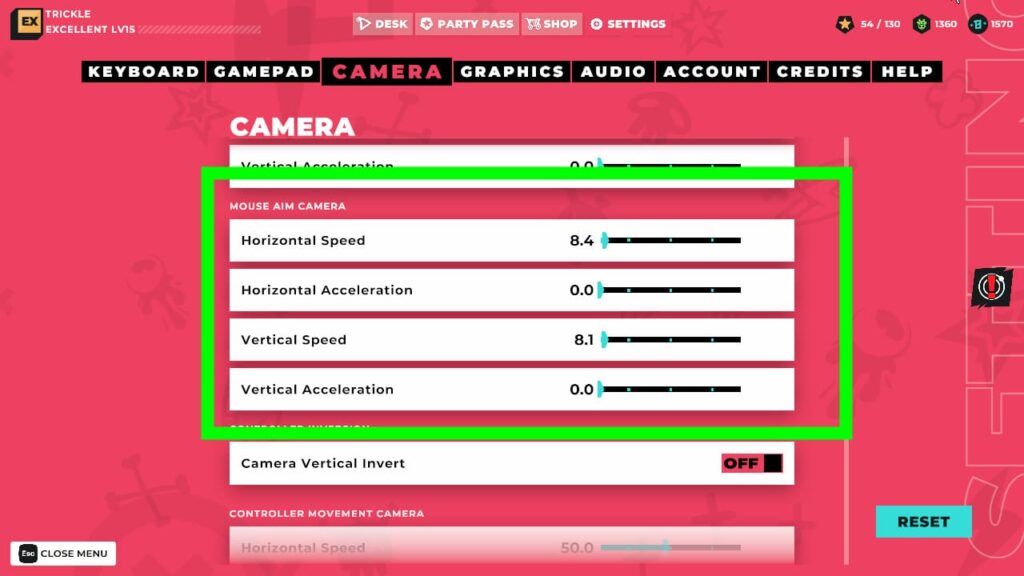
| Horizontal Speed | 水平速度 |
| Horizontal Acceleration | 水平加速度 |
| Vertical Speed | 垂直速度 |
| Vertical Acceleration | 垂直加速度 |
設定方法については、zoomしていない時と同じです。
シューティングで狙いを付けようとマウスを動かしても、「動きが遅くて照準を合わせにくいな」と思ったときは数値を少し高くしてあげると良いかもしれません。
コントローラー(ゲームパッド)使用時のカメラの速度設定
PCにゲームパッドをつないでゲームをプレイすることもできます。
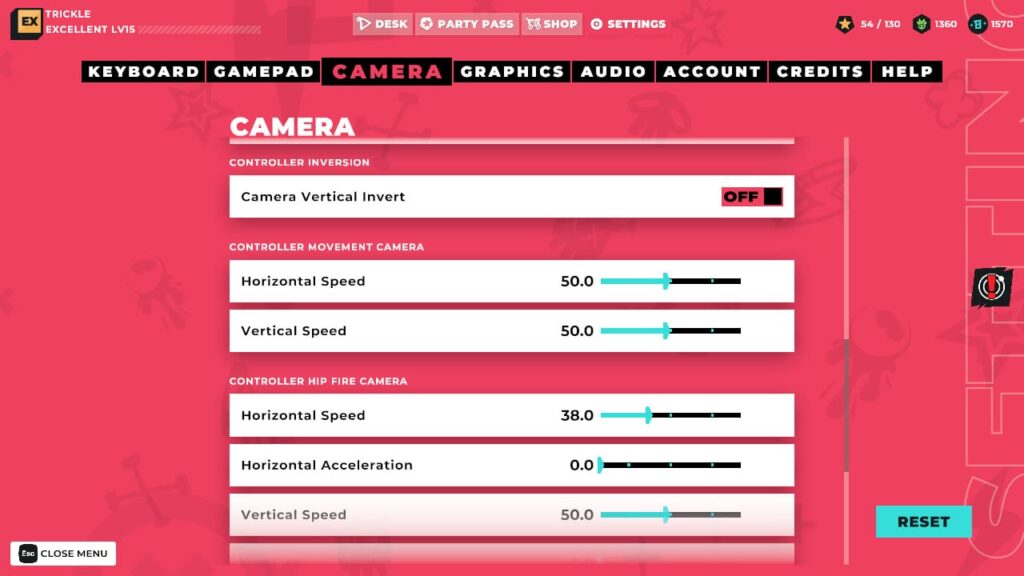
- CONTROLEER INVERSION
- CONTROLLER MOVEMENT CAMERA
- CONTROLLER HIP FIRE CAMERA
- CONTROLLER AIM CAMERA
上の4つの項目を設定できますが、内容はキーボードと同じです。
グラフィックスの設定
グラフィックスに関する設定も行うことができます。
各項目を反映させるには、該当する数値などを選択したあとに、画面右下の「APLLY」をクリックし、画面が切り替わるので「OK」をクリックすると変更が反映されます。
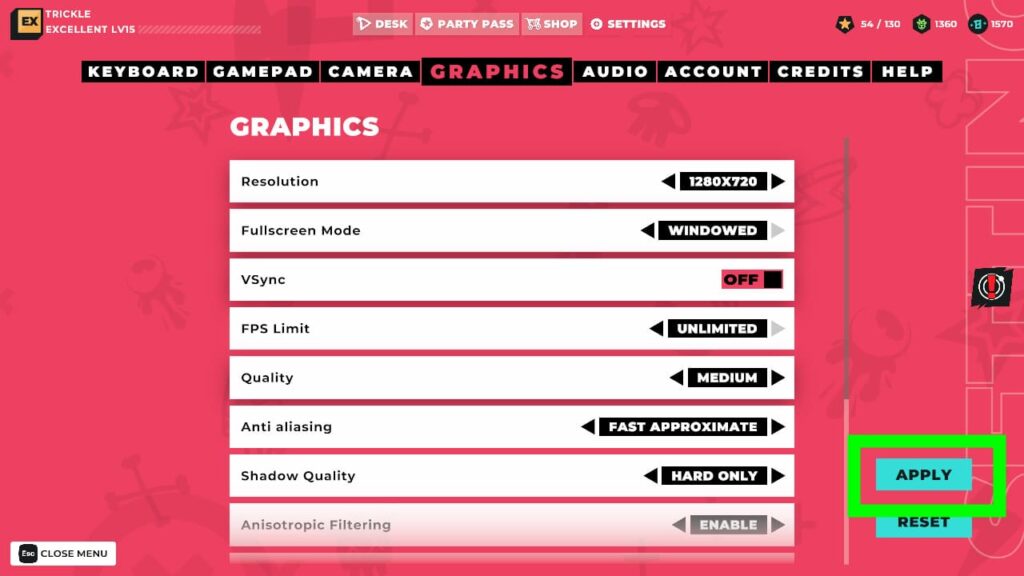
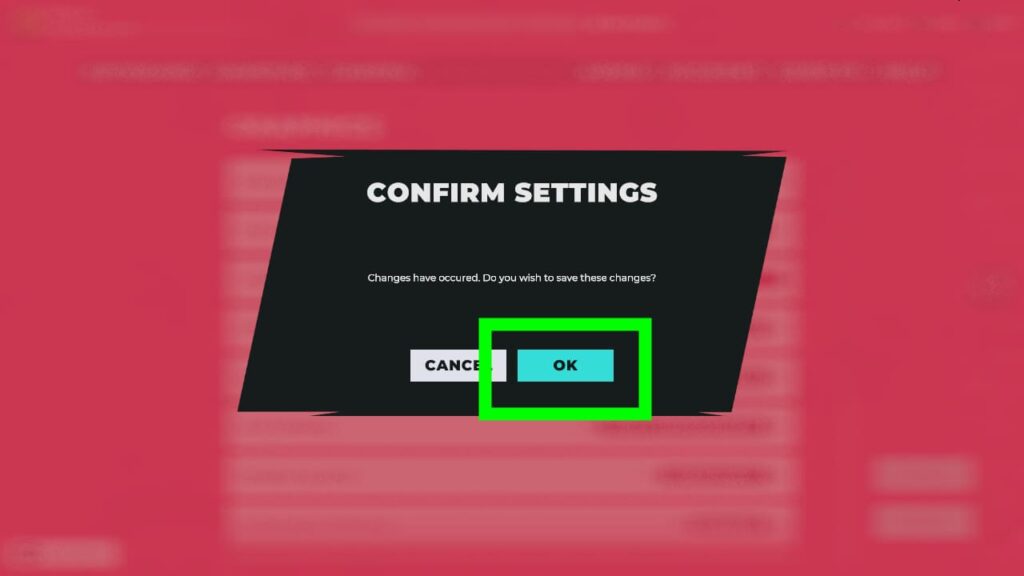
「CONFIRM SETTINGS」 : 設定の確認
「Changes have occured. Do you wish save these changes?」
和訳 : 変更が発生しました。この変更を保存しますか?
Resolution(解像度)
モニターの大きさに合わせて解像度を変更しましょう。

- 720×480
- 1280×720
- 1360×768
- 1366×768
- 1440×900
- 1600×900
- 1600×1024
- 1680×1050
- 1920×1080
選択できる解像度は上のようになります。1920×1080の人が多いのかなと思います。
Fullscreen Mode
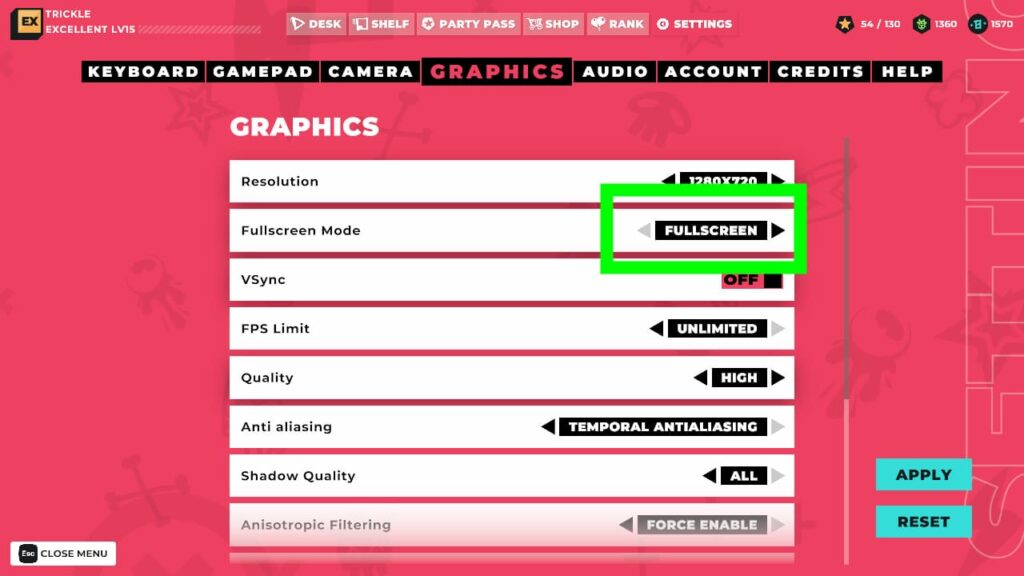
ゲームが表示される画面をモードで選ぶことができます。
フルスクリーンかウィンドウ選べる項目は4つになっています。
- FULLSCREEN
- WINDOWED FULLSCREEN
- MAX FULLSCREEN
- WINDOWED
「FULLSCREEN」 : フルスクリーン
全画面がゲームになります。
「WINDOWED FULLSCREEN」
私はこれにしています。うちではモニターを2つ使っています。いわゆるデュアルディスプレイというやつですね。
「FULL SCREEN」モードにしているとサブモニターの方でWebサイトを開いたり、何か作業をするとメインモニターの方のゲーム画面が消えてしまいます。消えるというか最小化?というか隠れた状態になります。これが結構ストレスになったりします。
このモードにしておくと、ゲームが全画面表示になり、サブモニターの方で動画なりブログなりを見ていたとしてもゲーム画面は表示されたまま見ることができるのでかなり便利です。
モニターの解像度と、「Resolution」の数値が合っていないと画面が荒くなったりするので注意です。
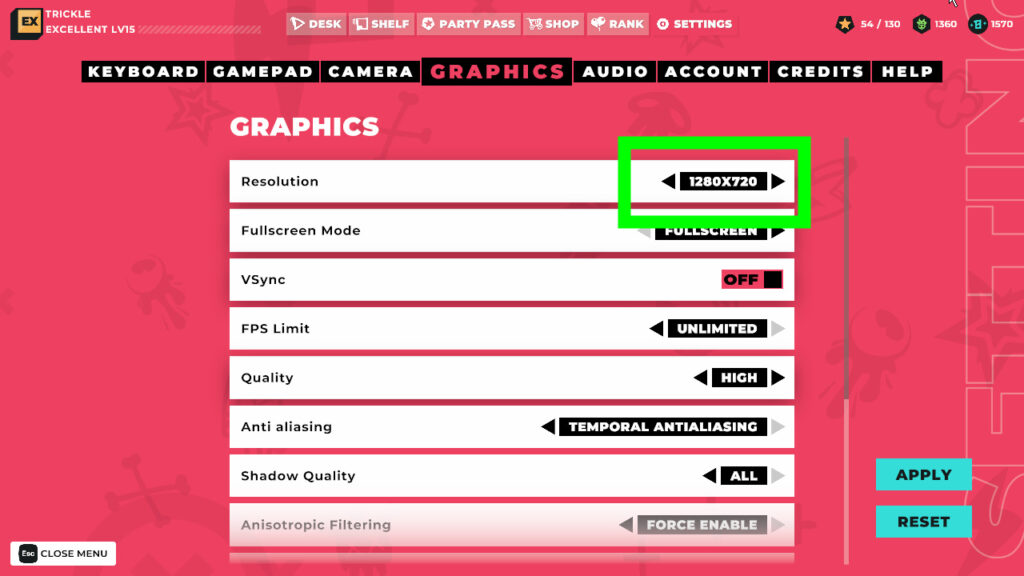
「MAX FULLSCREEN」
このモードでもサブモニターで作業してもゲーム画面は表示されたままでした。このモードについてはちょっとよくわからないので、誰か教えてください。
「WINDOWED」
ゲーム画面がウィンドウになります。
周りに縁が付いて、ドラッグすれば移動させることもできます。「Resolution」を変更すればウィンドウのサイズを変えることができます。
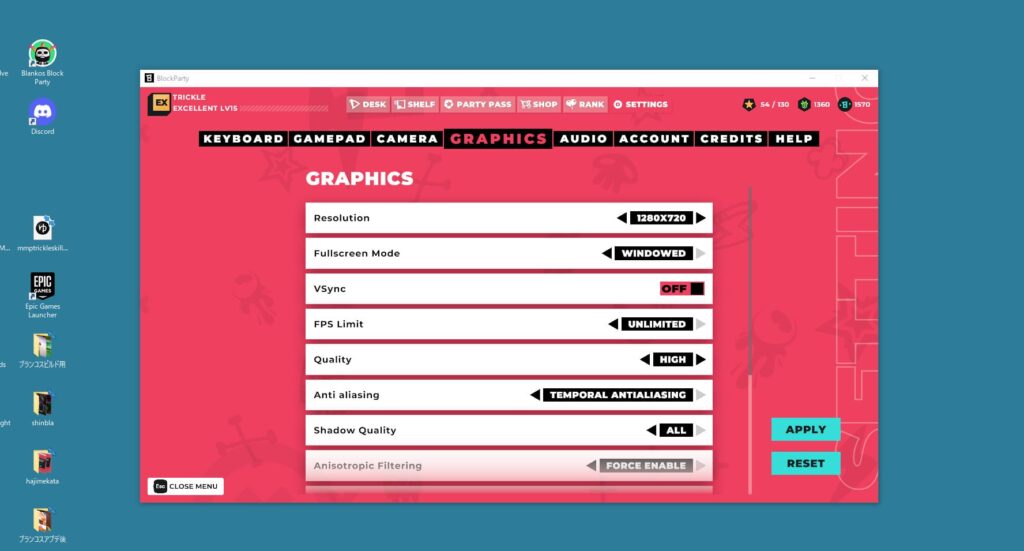
VSync : 垂直同期
グラフィックボードとモニターのリフレッシュレートを合わせる機能です。モニターが処理できるデータ量よりもグラボから送られてくるデータ量が多すぎると困っちゃうから同じにしましょうね的な機能だそうです。
Quality : 画質
画質です。「Very Low」「Low」「Medium」「High」「Very High」「Ultra」の6段階に分かれています。
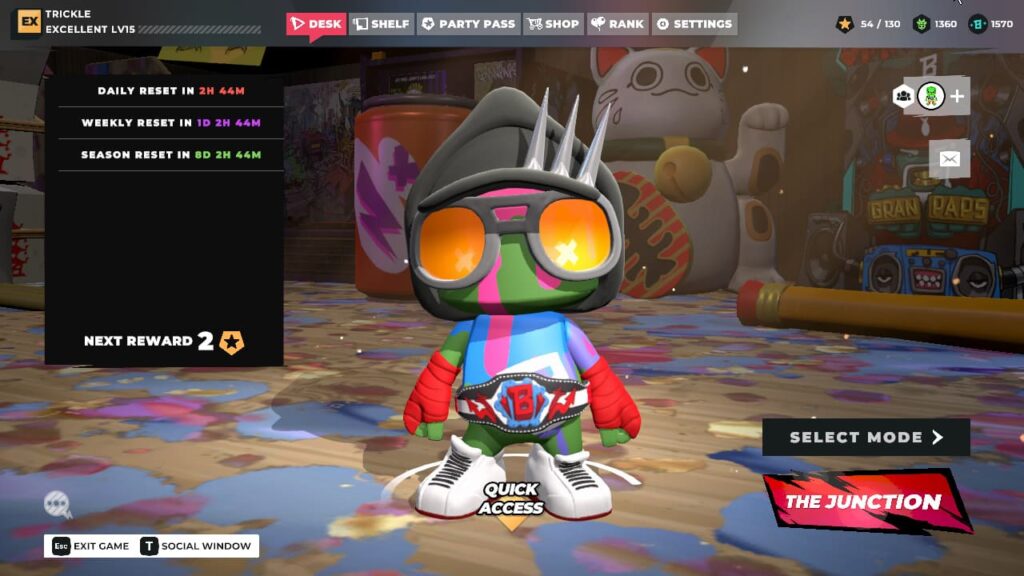
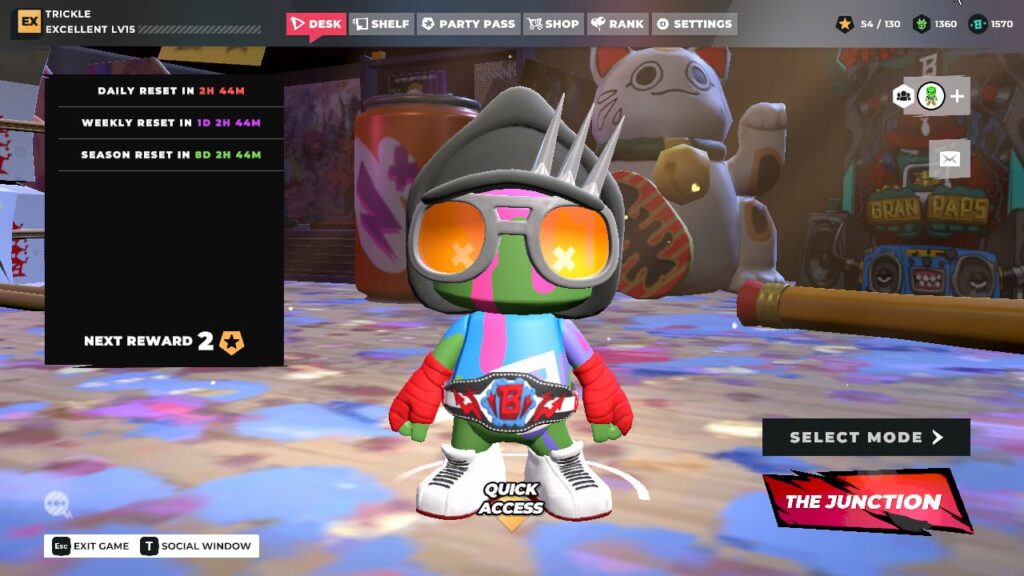
Anti aliasing
画像のギザギザ感の設定です。
高くすると画像の質も高くなりますが、負荷も高くなるのでスペックに不安がある人は下げておいた方が良いかもです。
Shadow Quality
影に関する設定です。「Disable」「Hard Only」「ALL」の3つがあります。
下げると影が少なくなります。
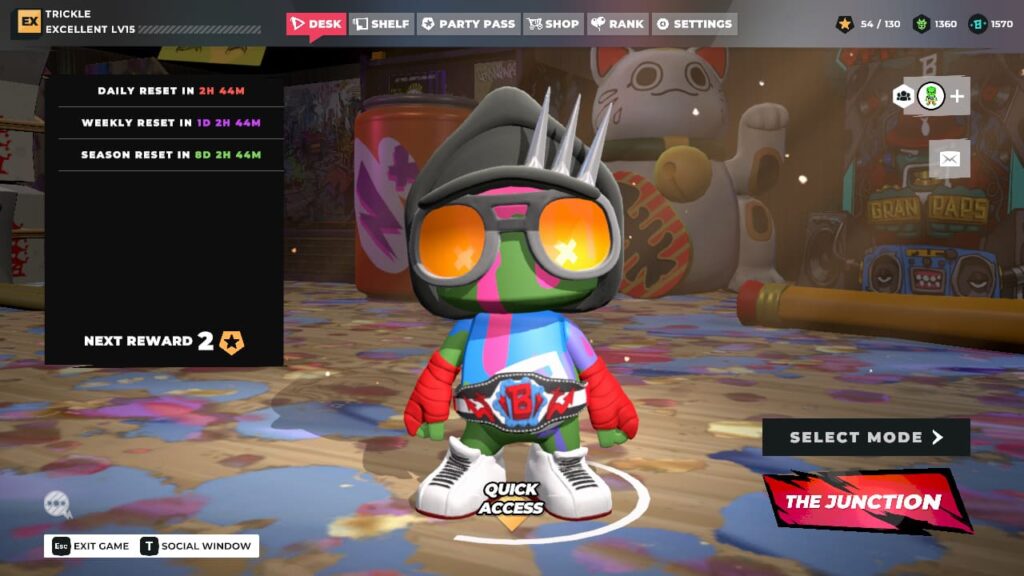
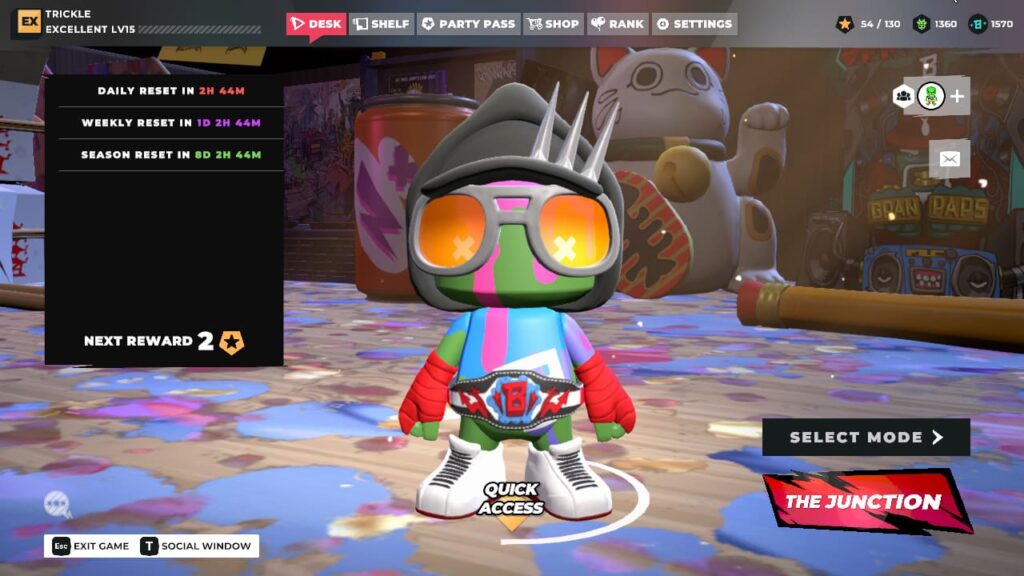
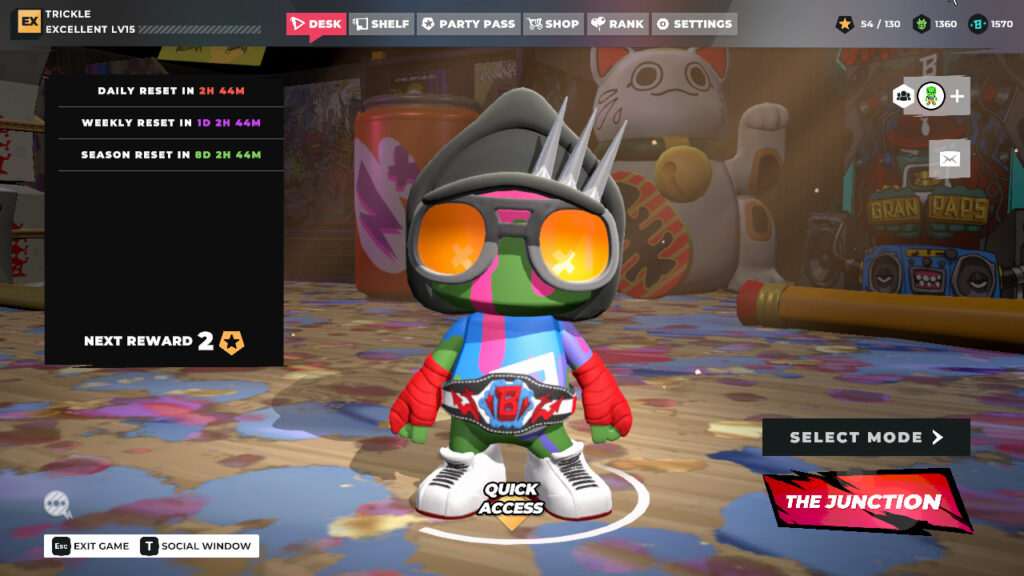
AllとNoneでは影が明らかに違うのがわかります。
Anisotropic Filtering : 異方性フィルタリング
3次元画像の奥行方向のチラツキを抑える機能です。
Bloom
光源に関する設定です。ONにすると光の広がり方がリアルな感じになる機能です。
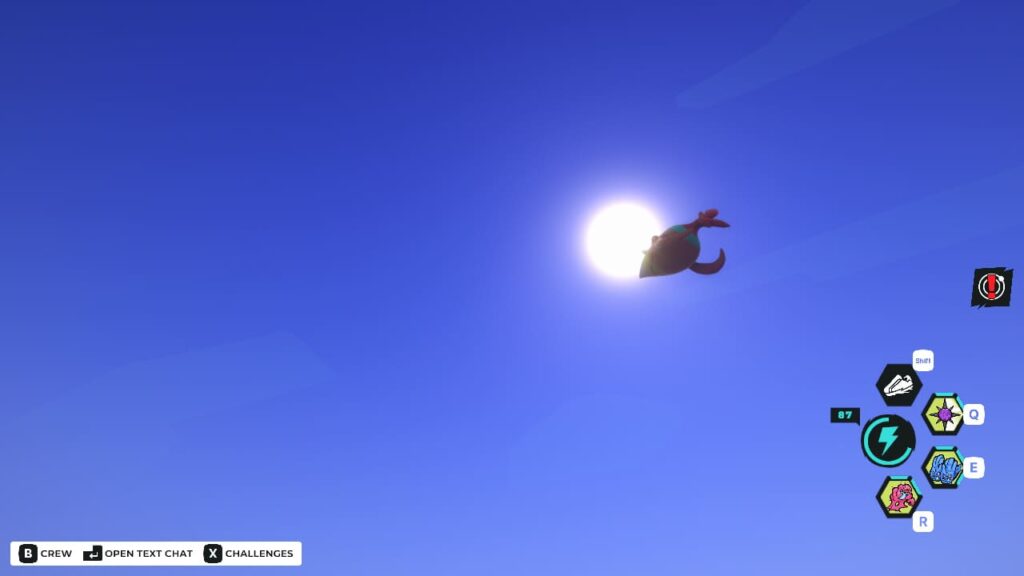
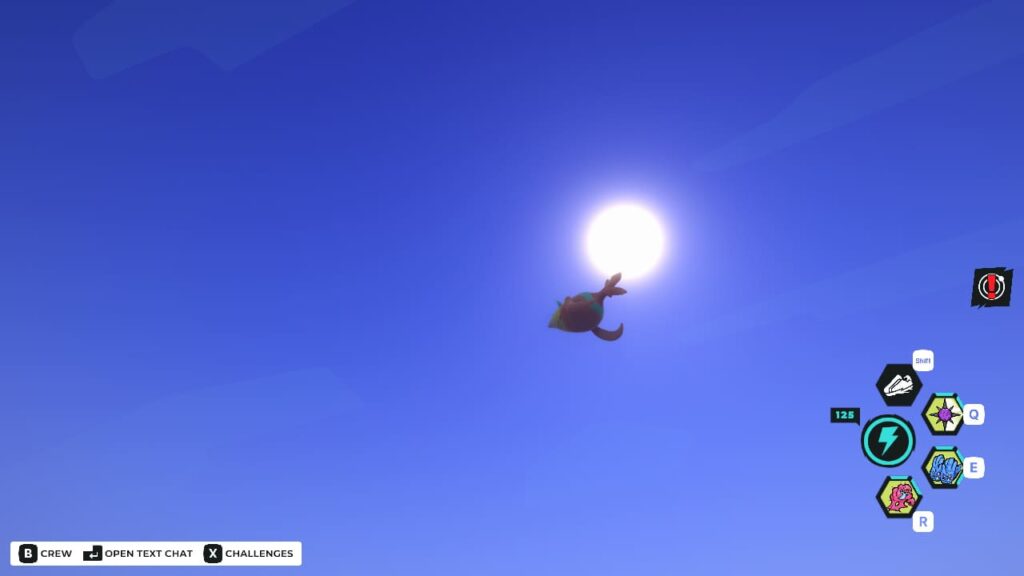
「ON」の方が少しまぶしい気がします。
Vignette(ビネット)
画面の縁を暗くする機能だそうです。
Depth of Field(被写界深度)
「ON」にするとピントが合っている部分以外がぼやけて見えます。
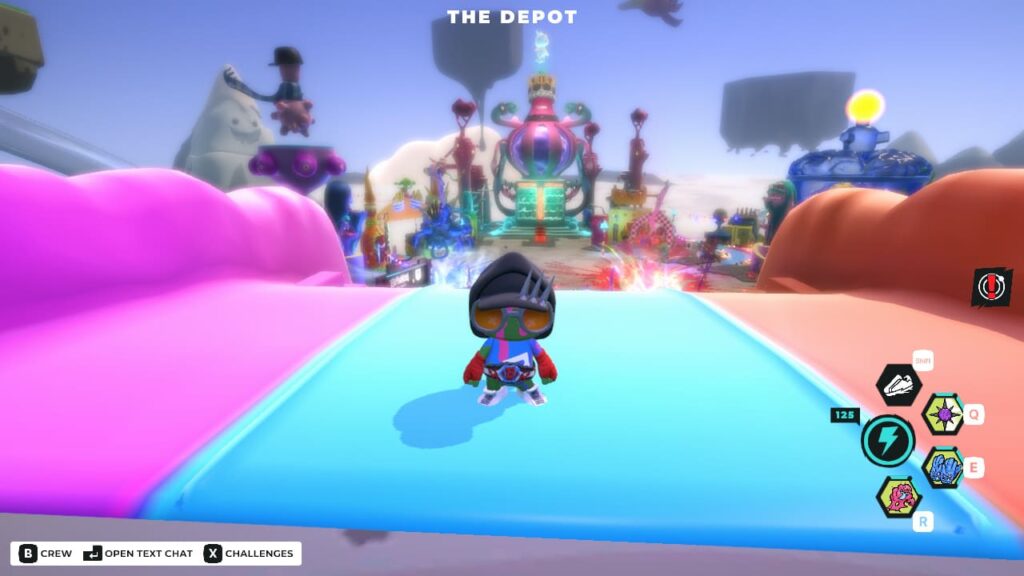
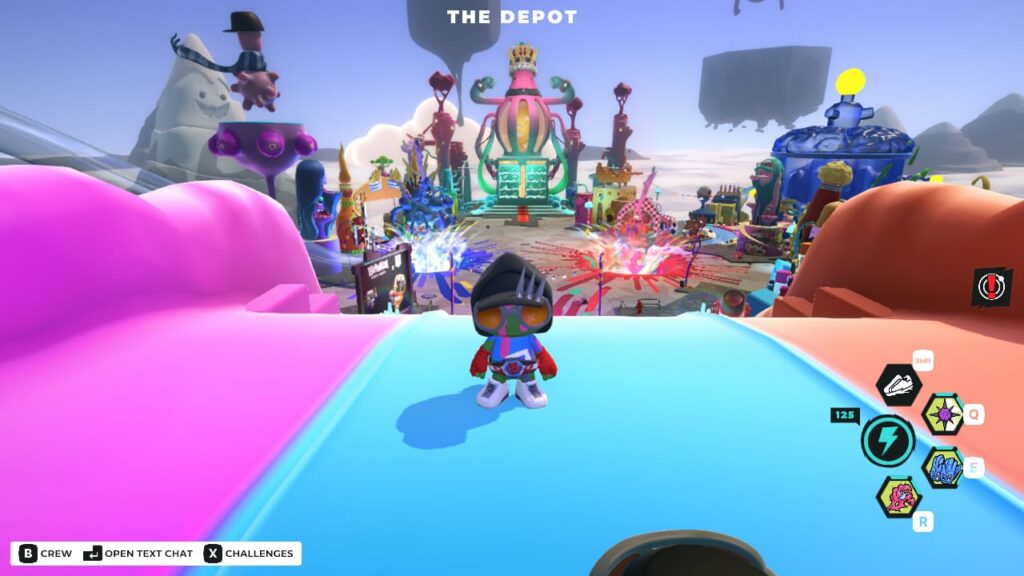
Motion Blur
激しい動きに対してブレや残像が残る的な機能です。
Real Time Reflections
水面や鏡面に反射させたりする機能です。
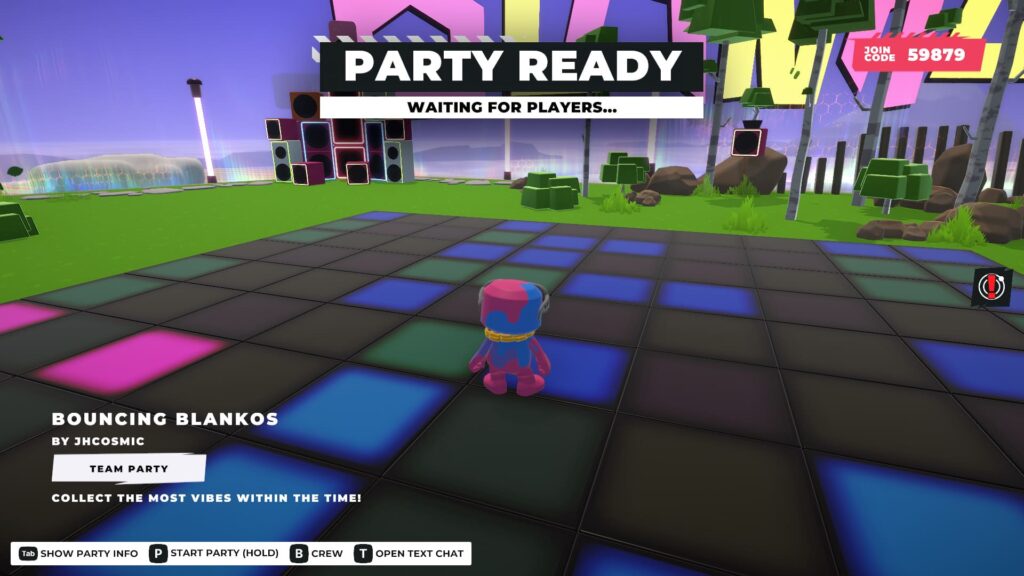
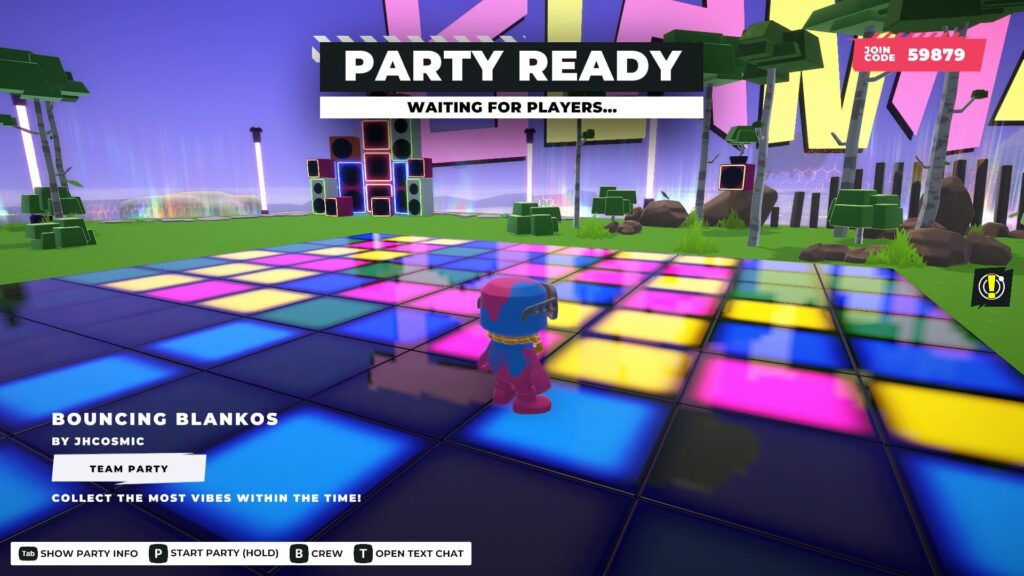
「ON」にすると床に文字が反射されているのがわかります。
AUDIOの設定
オーディオ設定です。音量などを設定できます。
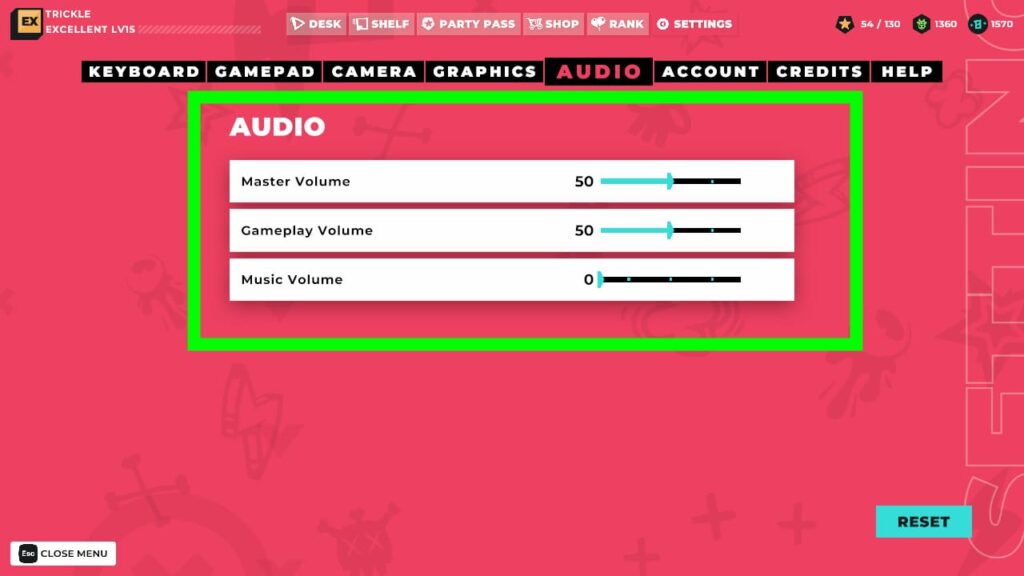
デフォルトでは、すべて100になっています。
「Master Volume」
全体の音量を変更できます。
「Gameplay Volume」
ゲーム中の効果音の大きさを変更できます。
「Music Volume」
後ろで流れている音楽の音量を変更できます。
基本的な操作方法や設定は以上です。
ゲームの種類やキャラクターのスキル・スタイルなどBlankos Block Partyの情報を色々まとめているので、見てみて下さい。



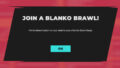
コメント